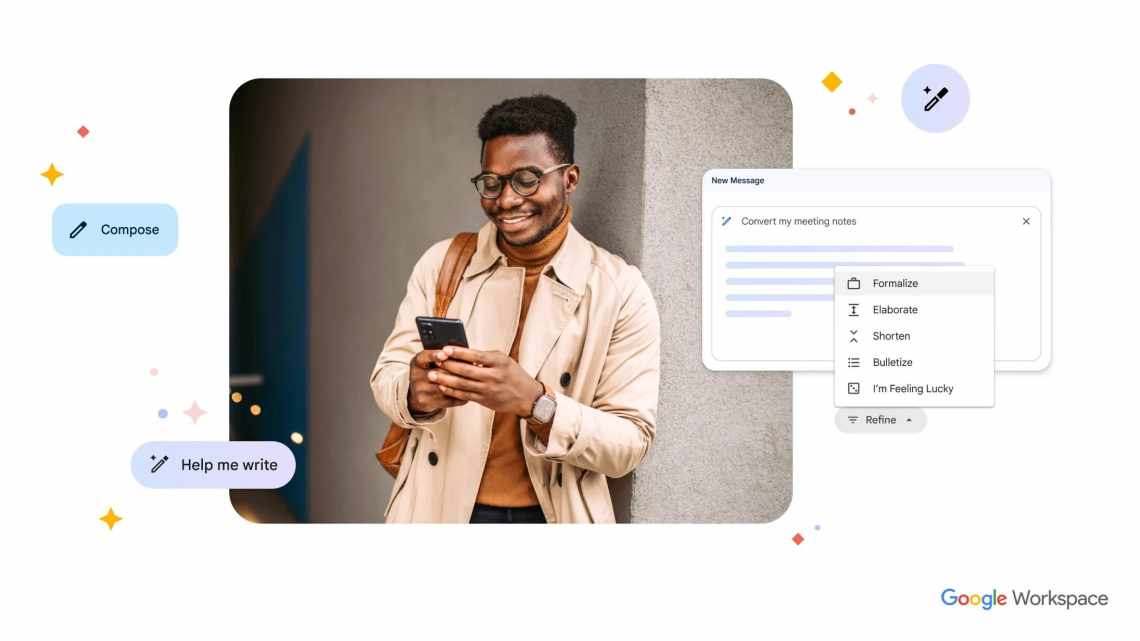Надсилання електронних e-mail повідомлень - одна з основних операцій, яку постійно застосовують в офісній роботі. Введення ділового листування, відправка комерційних пропозицій, або просто спілкування з друзями - все це стало можливих завдяки використанню електронної пошти, і знанню про те, як налаштувати клієнт outlook для роботи з gmail поштою.
Давайте подивимося на це з технічного боку. Для забезпечення можливості пересилання e-mail нам потрібен якийсь сервіс, який візьме на себе технічне забезпечення процесу, і програма клієнт, в якій ми зможемо створювати нові повідомлення, і переглядати надійшли.
З цієї точки зору, поштовий клієнт Microsoft Outloock і поштовий сервіс Gmail від компанії Google - найпопулярніші на даний момент. І зараз ми покажемо вам, як налаштувати їх належним чином, для спільної роботи.
Зміна теми та розміру GMail
Ви можете змінити розмір інтерфейсу пошти, щоб вам було зручніше, а також встановити будь-яку тему оформлення, щоб пошта виглядала красивіше і, ймовірно, вам би було приємніше в ній працювати.
Щоб змінити розмір інтерфейсу (компактності), відкрийте шістку (понад). і виберіть один з 3 типів інтерфейсу: просторий, звичайний, компактний.
Це змінює компактність відображення елементів інтерфейсу GMail, тобто, наприклад, відстань між кнопками, листами в теках.
Нижче приклади найбільшого (просторий) і самого дрібного (компактний) інтерфейсів.
Щоб змінити тему вигляду пошти, також відкрийте шістку та виберіть «Теми». Там ви можете обрати вподобану тему вигляду (змінюється фонове зображення вашого інтерфейсу в пошті).
Натиснувши «Більше зображень», ви зможете переглянути інші варіанти, а також завантажити свою фотографію (картинку), яка буде використовуватися як фон. Якщо ви бажаєте встановити фотографію як тло, вам потрібно перейти на вкладку «Завантаження фото» і перетягнути з комп'ютера потрібну фотографію в дане вікно.
Приклад зміненої теми на пошті GMail:
Всі ці параметри доступні в окремому розділі «Параметри» пошти. (Вибираєте шістку і в ній «Параметри»).
Робота з ярликами Gmail: створення нових ярликів, їх налаштування
- Перейдемо до пункту «Параметри» (див. скріншоти вище) на вкладку «Ярлики».
- Виберемо ті ярлики, які знадобляться нам у списку лівостороннього блоку меню. Відповідно, приховуємо непотрібні нам ярлики (активні доступні функції тут позначені синім кольором як посилання).
- Після основних параметрів, представлених за замовчуванням, опустимося нижче за цією сторінкою і знайдемо кнопку «Створити ярлик». Натиснемо на неї.
- У новому вікні введемо назву для ярлика (на скріншоті ми вказали «РОБОТА», але ви можете ввести тут будь-яку іншу назву) і натиснемо кнопку «Створити».
- Ще раз натиснемо кнопку "Створити ярлик", але тепер вже в новому вікні створимо ярличок - "КОЛЕГИ" і помістимо його всередину (галочка на "Розмістити ярлик під:") батьківського ярлика" РОБОТА ":
- Аналогічним же чином створимо вкладені ярлики «НАЧАЛЬНИК», «ЗАМОВНИКИ», помістимо їх у «РОБОТА», а в результаті отримаємо деревовидну структуру з ярликів:
Примітка: ці ж пункти ми можемо бачити в лівосторонньому меню. У звичайному форматі вкладені ярлики будуть ховатися за батьківським пунктом, який ми можемо розкрити одним кліком за заголовком меню.
- Для зручності кожному з ярликів ми присвоїмо різні кольори відображення. Для цього потрібно:
- підвести курсор мишки до потрібного нам ярлика;
- звернути увагу на невелику стрілку - параметри у правій стороні виділення;
- розкрити ці параметри;
- вибрати «Колір ярлика» або встановити новий додатковий тон (все це добре видно на скріншоті нижче):
Подібно задамо різним ярликам, які ми тут створили, різні колірні рішення. При цьому система обов'язково запитає, чи застосувати налаштування тільки до батьківського ярлика або до всіх вкладених «тек» (якщо вкладені ярлики взагалі є). Результат ви зможете бачити самі:
Примітка: всі вищезгадані дії у стандартному інтерфейсі Gmail можна виконати різними способами. Наприклад, ми могли б спочатку вибрати якийсь вхідний лист, і вже з нього через налаштування створити спеціальний ярлик, встановити нове правило для фільтрації. Тобто. одні й ті ж завдання в джи-мейл можна вирішити різними способами.
Вищеописані дії допоможуть нам за допомогою фільтрів автоматично розподіляти вхідну кореспонденцію за створеними ярликами-папками. До того ж, такі вхідні листи будуть позначені різними кольоровими мітками, що також спростить роботу з кореспонденцією.
Важливо розуміти, що систематизувати є сенс лише часті вхідні і вихідні листи, а не поодинокі повідомлення. Якщо ми отримуємо або відправляємо якийсь разовий лист, нам немає потреби створювати для нього окрему папку-ярлик. Ну, хіба що це буде ярлик «Поодинокі листи без папок».
Зміна кількості листів на сторінці
На одній сторінці зі списком листів у Gmail може відображатися обмежена кількість листів. Максимум на даний момент - 100 штук. Ви можете вибрати, яку кількість листів показувати на сторінці, а решту буде рівномірно розподілено по інших сторінках.
Зміни вносяться в параметрах, у розділі «Загальні», де параметр «Кількість ланцюжків на одній сторінці».
Кількість листів на сторінці, а також їх загальна кількість та кнопки для пересування між сторінками розташовані праворуч вгорі над списком листів.
Універсальна обліка Gmail - налаштування поштового клієнта на ПК і смартфонах
«Корпорація добра» Google відома не тільки своїм високоточним пошуком, вона пропонує ще й безліч інших сервісів. Серед них і електронна пошта Gmail. Більш того, вона немов би «головує» над усіма іншими сервісами «корпорації добра» - щасливий володар облікового запису може залишати коментарі на YouTube, користуватися соціальною мережею Google + і скачувати додатки з Play Market без всяких додаткових реєстрацій.
Втім, поштовий сервіс Gmail і сам по собі досить просунутий. Листи сортуються автоматично, тому про мішанину в скриньці можна буде забути; оповіщення про важливі повідомлення приходять миттєво; інтеграція з Google Календарем дозволить не забути про заходи і зустрічі. Функціональність також можна розширити різними доповненнями. Головне - правильно налаштувати Gmail.
Включення можливості скасування надсилання листа
У Gmail є цікава і унікальна можливість (принаймні, я не бачив аналогічної в інших поштових сервісах) скасувати відправку листа. Наприклад, відправили лист і згадали, що забули файл до нього прикріпити. Щоб новий лист слідом не слати, з позначкою, що, мовляв, забули в попередньому файл прикріпити або ще щось зробити, ви просто протягом певної кількості часу (наприклад, 20 сек.) можете скасувати відправку листа, внести корективи і відправити знову.
Річ зручна, час від часу може стати в нагоді.
Щоб увімкнути цю можливість, у параметрах Gmail відкрийте вкладку «Загальні» і нижче буде параметр «Скасувати відправку». Позначте там «увімкнути»... і виберіть час очікування до остаточної відправки листа.
Наприклад, якщо вибрали 20 сек., то протягом 20 секунд ви можете скасувати відправку. А відразу після закінчення цього часу лист вже буде відправлено і нічого в ньому змінити більше не вийде.
Щоб скасувати надсилання, натисніть кнопку «скасувати» відразу після того, як надіслали повідомлення, до закінчення вказаного вами проміжку часу.
У результаті надсилання буде скасовано і ви знову повернетеся до редагування листа.