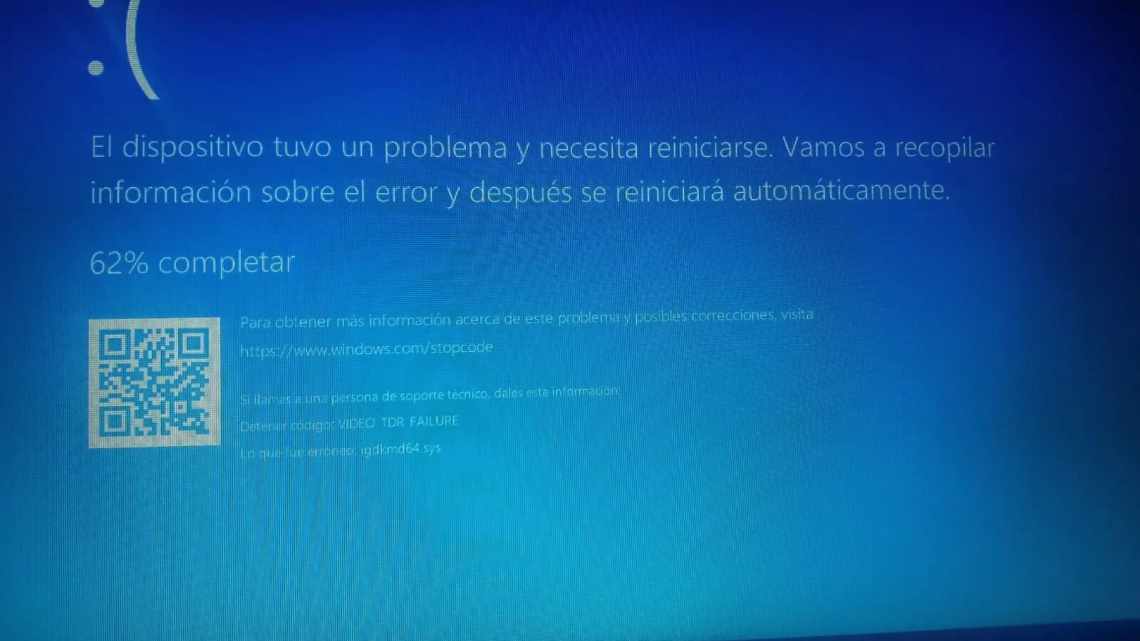Юзер, який працює на Windows XP, знайомий з поняттям «синього екрану смерті». Та й у «сімці» його появи часом не доводилося довго чекати: після інсталяції сторонніх драйверів і навіть оновлення дайвера з офіційного сайту, редагування реєстру, перегріву відеоадаптера, розташування системних файлів у битих секторах вінчестеру часто з'являвся BSoD з миттєвим перезавантаженням Віндовс без запису результатів роботи незавершених додатків.
- Причини появи синього екрану Windows 10
- Як вимкнути перезавантаження Windows 10 при синьому екрані смерті
- Метод 1: відкочуємо драйвер
- Як прибрати синій екран Windows 10
- Видалення вірусів і шкідливих програм
- Відкат системи - відновлення Windows 10
- Оновлення драйверів Windows
- Скидання Windows 10 або чисте перевстановлення системи з флешки
- Пошук причини появи синього екрану в апаратній частині
З виходом Windows 10 мало що змінилося, і синій екран смерті супроводжує користувачів повсюдно. Найчастіше він перетворює роботу за комп'ютером на пекло після чергового оновлення операційної системи. Microsoft вже не один і не два рази видаляли файли оновлень з серверів, що безперервно викликають синій екран, і надавали користувачам рекомендації щодо усунення їх наслідків на ПК. Схема проста: Windows 10 виявляє наявність свіжого апдейту, скачує його, починає процес установки, який завершується невдало - найчастіше супроводжується появою BSoD. Після чого комп'ютер перезавантажується, і процедура зациклюється.
Як стало зрозуміло, STOP-помилка викликається тільки у випадках, коли подальше функціонування ПК неможливе з тієї чи іншої причини, і в даний момент не можна завершити його роботу.
Розберемося, що викликає синій екран у Віндовс 10, і наведемо рекомендовані фахівцями з Microsoft рішення проблем.
Причини появи синього екрану Windows 10
Можливих причин, через які з'являється синій екран, досить багато. Серед них:
- шкідливі програми та віруси;
- несумісність або некоректна робота драйверів пристроїв;
- пошкодження системних файлів операційної системи;
- невдалі оновлення операційної системи Windows 10;
- одночасне використання декількох антивірусних програм;
- неправильні параметри BIOS (у тому числі розгін);
- перегрів (процесора, відеокарти, моста/чіпсета);
- несумісність комплектуючих (наприклад модулів пам'яті між собою);
- апаратна несправність компонентів комп'ютера (наприклад, биті сектори на жорсткому диску, коли bad-сектор з'являється в області зберігання системних файлів).
Слідчо, через таку кількість факторів, не існує простого і універсального рішення, щоб прибрати синій екран Windows 10.
Як вимкнути перезавантаження Windows 10 при синьому екрані смерті
У більшості випадків після появи блу скріна комп'ютер незабаром перезавантажується і користувач не встигає толком прочитати те, що було написано. Можна спробувати вимкнути перезавантаження (зрозуміло, якщо ви ловите блу скрін до завантаження графічної оболонки Windows, то цього зробити не вийде).
Отже, якщо ваша система завантажується і здатна працювати якийсь час, то:
- Натисніть Win + Break.
- Клацніть Додаткові параметри системи.
- На вкладці Додаткові у розділі Звантаження і відновлення натисніть кнопку Параметри.
- Зніміть позначку з пункту Виконати автоматичне перезавантаження:
Це вам дозволить уважно переглянути детальну інформацію про помилку і пошукати рішення з конкретної проблеми в інтернеті на ім'я збійного модуля або стоп-коду. Часто збій викликають модулі nvlddmkm.sys, ntoskrnl.exe, fltmgr.sys. Стоп-коди виглядають так: SYSTEM_THREAD_EXCEPTION_NOT_HANDLED, PAGE_FAULT_IN_NONPAGED_AREA и т.д.
Метод 1: відкочуємо драйвер
Це, мабуть, найпопулярніший спосіб усунути неполадку. У деяких випадках після оновлення драйвера відеокарти вона починає «конфліктувати» з операційною системою комп'ютера. Найчастіше, це пов'язано з тим, що розробники нових версій драйверів допустили якусь помилку, яка призводить до небажаних наслідків. Незважаючи на те, що в подібних випадках розробники оперативно усувають свої недоробки, іноді цей процес може затягнутися, і тоді найкращим рішенням буде відкат драйвера до попередньої версії.
На підставі вищесказаного звертаємо вашу увагу на те, що даний метод підійде тільки тим користувачам, які виявили проблему після оновлення драйвера відеокарти. Отже, ось, що ми робимо:
- Запускаємо Менеджер пристроїв. Зробити це можна за допомогою контекстного меню Пуска, яке викликається кліком правої кнопки миші за піктограмою Пуска або натисканням комбінації клавіш Win + X.
- Розкриваємо розділ «Відеоадаптери». Подвійне клацання на відеокарті відкриває її властивості.
- Перемкніть на вкладку «Драйвер», в якій клацніть «Відкатити драйвер».
- Вибираємо причину відкату і виконуємо відкат.
- Після завершення перезавантажуємо комп'ютер.
Як прибрати синій екран Windows 10
Для того, щоб вирішити проблему, вам необхідно перевірити ваш комп'ютер за пунктами. Ми розташували дії таким чином не випадково. Ми враховували два фактори: найбільш часті причини появи синього екрану і легкість виконання рішення. Якщо пункт не допоміг - приступайте до наступного. Рано чи пізно ви знайдете причину BSOD.
Видалення вірусів і шкідливих програм
Цей пункт не випадково перелічено першим. У наш час шкідливе ПЗ настільки широко поширюється і так активно просувається за допомогою обману в інтернеті, що перевірити комп'ютер на віруси потрібно в першу чергу. Багато людей дивувалися, коли проблема з синім екраном зникала після видалення malware. У більшості випадків достатньо перевірити комп'ютер програмами: Malwarebytes Anti-Malware и AdwCleaner.
Видалення шкідливого ПЗ, щоб позбутися синього екрану
Безпечний режим з підтримкою мережі
Важливо! У частині випадків синій екран не дозволяє ні закінчити перевірку, ні взагалі завантажити антивірус. У цьому випадку відразу після завантаження спробуйте швидко відкрити властивості системи і вибрати тип завантаження «Безпечний режим з підтримкою мережі»: Після чого якомога швидше перезавантажуйте ПК, поки він в черговий раз не впав в синій екран. При зараженні шкідливим ПЗ безпечний режим з підтримкою мережі дозволить вам завантажити антивірус, виконати сканування і видалити шкідники.
Відкат системи - відновлення Windows 10
Якщо ви точно помітили, коли синій екран з'явився в перший раз, спробуйте виконати відкат системи. Для цього можна використовувати або вбудовану функцію «Відновлення системи», або резервний образ, виконані програмою Acronis, AOMEI Backupper, Ghost або будь-який інший, якщо у вас такий є.
Хочу додати, що частенько синій екран з'являється після встановлення оновлення для Windows 10. Якщо у вас саме такий випадок, спершу спробуйте оновити драйвери пристроїв, а потім вже пробуйте видаляти оновлення. І ще одна ремарка: якщо ви відновили систему, повторно перевірте ПК на віруси і перевірте цілісність системних файлів. Це на той випадок, якщо в резервній копії, з якої ви відновилися, вже були віруси або помилки ОС Windows.
Якщо BSOD виникає в процесі завантаження системи або вискакує занадто швидко після завантаження, так, що нічого зробити з комп'ютером не можна, про це буде написано нижче в окремому параграфі.
Оновлення драйверів Windows
Якщо при появі синього екрана вказується назва модуля, що викликав помилку, пошукайте в інтернеті інформацію про те, що це за файл. Наприклад, якщо ви дізналися, що не вдалося створити компонент драйвера карти мережі, почніть з пошуку оновленої версії:
У той же час, не покладайтеся на сто відсотків на драйвери, які Windows 10 скачує і встановлює самостійно. У більшості випадків вони працюють нормально, але іноді трапляється, що драйвер з бази Майкрософт є «спрощеним» або «універсальним», знижуючи продуктивність або викликаючи проблеми в системі. Відвідайте офіційний сайт виробника вашого заліза (ноутбука, материнської плати, відеокарти) і перевірте, чи є офіційний драйвер для Windows 10. Якщо він доступний, завантажте останню версію і встановіть.
Іноді допомагає і зворотна дія: відкат драйверів (тобто встановлення попередньої версії драйвера, якщо нова програма викликає синій екран).
Скидання Windows 10 або чисте перевстановлення системи з флешки
Тут описано, як зробити скидання Windows 10. А тут - про те, як начисто перевстановити операційну систему з флешки.
Скидання Windows 10, щоб прибрати синій екран
Пошук причини появи синього екрану в апаратній частині
Якщо вам не допомогла навіть перевстановка Windows 10, потрібно перевірити справність комплектуючих. Перевіряти необхідно все: напруга, що видається блоком живлення; контакти на материнській платі; цілісність SATA кабелів; справність вінчестерів і SSD.
- Протестуйте оперативну пам'ять за допомогою Memtest86 +. До речі кажучи, вона також допомагає виявити банальну несумісність модулів ОЗУ між собою, коли окремо кожна планка пам'яті працює нормально, а разом вони викликають BSOD, зависання або перезавантаження комп'ютера.
- Якщо ваша Windows 10 встановлена на жорсткий диск, перевірте його програмою HDAT2 на предмет битих секторів. BAD-сектора можна спробувати «залікувати» і система може знову стати працездатною. Після цього ви зможете зберегти дані і думати про заміну ненадійного накопичувача на новий.
- Згадайте, чи не розганяли ви систему. Якщо розгін має місце, поверніть параметри, які ви змінювали до попередніх значень. Замість цього ви можете скинути параметри BIOS до типових значень, але це потрібно робити обережно, оскільки комп'ютер може перестати завантажуватися.
- Згадайте, чи не перемикали ви режим роботи жорсткого диска між AHCI, RAID, IDE. Якщо просто перемкнути режим і не підмінити драйвер, ви отримаєте синій екран при завантаженні і комп'ютер буде циклічно перезавантажуватися. Якщо ви змінювали цей параметр, поверніть попереднє значення.
- перевірте температуру процесора, чіпсета, відеокарти в BIOS або за допомогою утиліт (наприклад, AIDA64 або HWINFO).
- Причиною синього екрану смерті може бути і підгоріла мережева карта. Частенько таке трапляється після гроз. При цьому індикатор активності на мережевому адаптері може блимати, просто немає підключення до Інтернету. Особливу увагу радимо звернути на даний пункт, якщо ваш комп'ютер підключений до Інтернет провідника напряму "