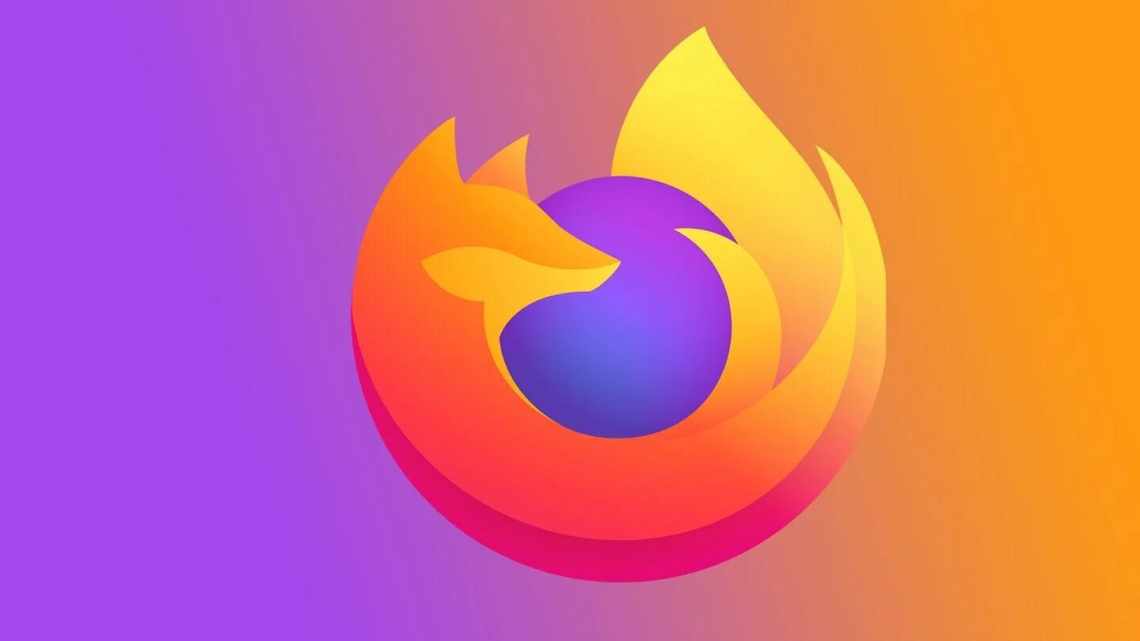Як вилучити Mozilla Firefox з комп'ютера
Вже було сказано вище, що існує кілька варіантів деінсталяції веб-оглядача з комп'ютера. Про них і поговоримо нижче.
Варіант 1: Вилучення з теки
Ви можете запустити процес видалення переглядача Mozilla Firefox прямо з директорії, в якій розташовані кореневі файли веб-оглядача. Цей варіант найбільш простий, але при цьому тут немає гарантій, що програма буде повністю вилучена з вашого комп'ютера. Можливо, що залишаться якісь невеликі файли або записи в реєстрі. Зазвичай вони якщо і залишаються, то не грають істотної ролі.
Інструкція до цього способу виглядає наступним чином:
- Відкрийте «Провідник» Windows. Там вам потрібно буде перейти до теки локального диска C.
- Далі перейдіть до теки «Program Files (x86)». Якщо такої не виявите, то переходьте в теку просто «Program Files».
- Там потрібно знайти і перейти в «Mozilla Firefox».
- Далі до теки «uninstall».
- Знайдіть і запустіть виконуваний файл helper.exe або uninstaller.exe. Назва файлу може змінюватися залежно від версії Windows і самого переглядача.
Відкриється інтерфейс майстра вилучення програми. Тут вам потрібно просто дотримуватися вказівок майстра і натискати на кнопки «Далі» і «Готово» .Mozilla Firefox була успішно видалена з вашого комп'ютера.
Варіант 2: «Програми та компоненти»
Ви також можете вилучити переглядач через вбудовану у Windows утиліту для видалення програм. Робиться це наступним чином:
- Перейдіть у «Панель керування» будь-яким зручним для вас способом. Наприклад, це можна зробити, викликавши пошуковий рядок за системою (клік за іконкою лупи або комбінація клавіш Win + S). Сюди пропишіть найменування шуканого об'єкта. На жаль, цей варіант підійде для Windows 10. Наприклад, у сімці достатньо просто відкрити меню «Пуск» і вибрати «Панель керування».
- Як вилучити переглядач Гугл Хром
Наведіть інтерфейс «Панелі керування» відповідно до вигляду, який ви бачите на представленому скріншоті. Для цього натисніть «Перегляд», виберіть «Дрібні значки» або «Великі значки». У списку представлених компонентів знайдіть та перейдіть до «Програм та компонентів».
Серед доступних програм знайдіть «Mozilla Firefox». Виділіть її за допомогою клацання лівою кнопкою миші. У верхній частині інтерфейсу натисніть кнопку «Видалити».
Підтвердьте вилучення програми з комп'ютера. Можливо, відкриється також майстер вилучення програми. Тут потрібно просто слідувати його інструкціям.
Цей спосіб теж можна віднести до стандартних варіантів видалення браузера Mozilla Firefox з комп'ютера. Він хоч і деінсталює браузер, однак на комп'ютері залишаються деякі папки і записи в реєстрі операційної системи. Однак у більшості випадків такого варіанту вилучення достатньо.
Варіант 3: Revo Uninstaller
Якщо у вас виникла потреба виконати повне вилучення програми з операційної системи, в тому числі очистити жорсткий диск і реєстр від елементів її присутності, то доведеться використовувати спеціальне ПЗ для видалення програм.
Однією з таких програм є Revo Uninstaller. У неї є як платна версія PRO, так і безкоштовна. Платна версія має пробний період протягом 30 днів. Головною перевагою іменного цього стороннього рішення щодо видалення інших програм є просунутий вбудований пошук залишкових елементів.
Як оновити плагіни в Мозилі
Щоб оновити плагіни, потрібно спочатку відкрити сторінку, на якій відображаються встановлені плагіни. Натисніть кнопку меню Інструменти
- Доповнення або натискаєте на клавіатурі одночасно відразу три клавішиCtrl + Shift + A. Відкриється сторінка під назвою Керування доповненнями, в якій потрібно перейти на вкладкуПлагіни. Натисніть кнопку Налаштувати, щоб відкрити вікно, у якому ви можете оновити плагіни Firefox.
Як відкрити плагіни в Мозилі для оновлення
Тут ви можете встановити автоматичне оновлення плагіну за допомогою пункту Увімкнено
, вимкнути автоматичне оновлення за допомогою пункту Вимкнено і оновити плагіни Firefox вручну натисканням кнопки Перевірити наявність оновлень.
Повністю вилучаємо переглядач Mozilla Firefox у Windows
Існують як сторонні рішення для видалення софту, так і стандартні, які є в операційній системі. Користувач має право сам вибрати оптимальний для себе варіант, оскільки кожен має свої переваги і недоліки. Ми ж покажемо здійснення поставленого завдання на прикладі двох сторонніх програм і стандартного засобу, щоб кожен юзер зміг знайти ідеальне рішення.
Спосіб 1: IObit Uninstaller
Перша програма, яка буде згадана в нашій сьогоднішній статті, називається IObit Uninstaller. До її достоїнств можна віднести максимально зручний і сучасний інтерфейс, доступність видалення відразу декількох програм і повне очищення від залишкових файлів. Що стосується взаємодії з цим ПЗ, то вона здійснюється наступним чином:
- Використовуйте наведену вище кнопку, щоб перейти на офіційний сайт і завантажити звідти IObit Uninstaller. Після інсталяції запустіть ПЗ і зайдіть до розділу «Програми».
Знайдіть всі програми і доповнення, які пов'язані з Mozilla Firefox. Виділіть їх галочками.
- Як видалити Яндекс Браузер з комп'ютера і смартфона
Потім натисніть активну зелену кнопку «Деінсталювати».
Позначте «Автоматично видаляти всі залишкові файли» та повторно клацніть по кнопці з подібною назвою «Деінсталювати».
Чекайте завершення дії.
На цьому етапі обов'язково з'явиться нове вікно зі стандартним Майстром вилучення Firefox. Ознайомтеся з його описом переходьте до наступного кроку.
Дочекайтеся закінчення вилучення.
Після цього закрийте вікно Майстра.
Ви будете повідомлені, що при деінсталяції було очищено певну кількість записів реєстру і звільнено кількість мегабайт на комп'ютері. На цьому етапі взаємодія з IObit Uninstaller закінчується.
Як бачите, нічого складного у видаленні веб-оглядача через згадану програму немає, до того ж всі залишкові файли будуть очищені автоматично, що дозволить вам просто перезавантажити ПК і бути впевненим в тому, що від Mozilla Firefox не залишилося ніяких слідів.
Спосіб 2: Revo Uninstaller
Однак далеко не всіх користувачів влаштовує наведений вище інструмент з різних причин. У зв'язку з цим ми вирішили розповісти про доступну безкоштовну альтернативу під назвою Revo Uninstaller. Цей софт функціонує приблизно за таким же принципом, так само очищаючи і залишкові об'єкти, але запуск деінсталяції здійснюється трохи по-іншому.
- Після інсталяції та запуску софту активуйте інструмент «Деінсталятор», вибравши його на верхній панелі.
- Потім опустіться вниз за списком і знайдіть розглянутий браузер. Клацніть двічі лівою кнопкою миші.
- Почнеться створення точки відновлення системи. Вам потрібно дочекатися появи вікна Майстра вилучення.
- Після цього відразу переходьте до наступного етапу, клацнувши "