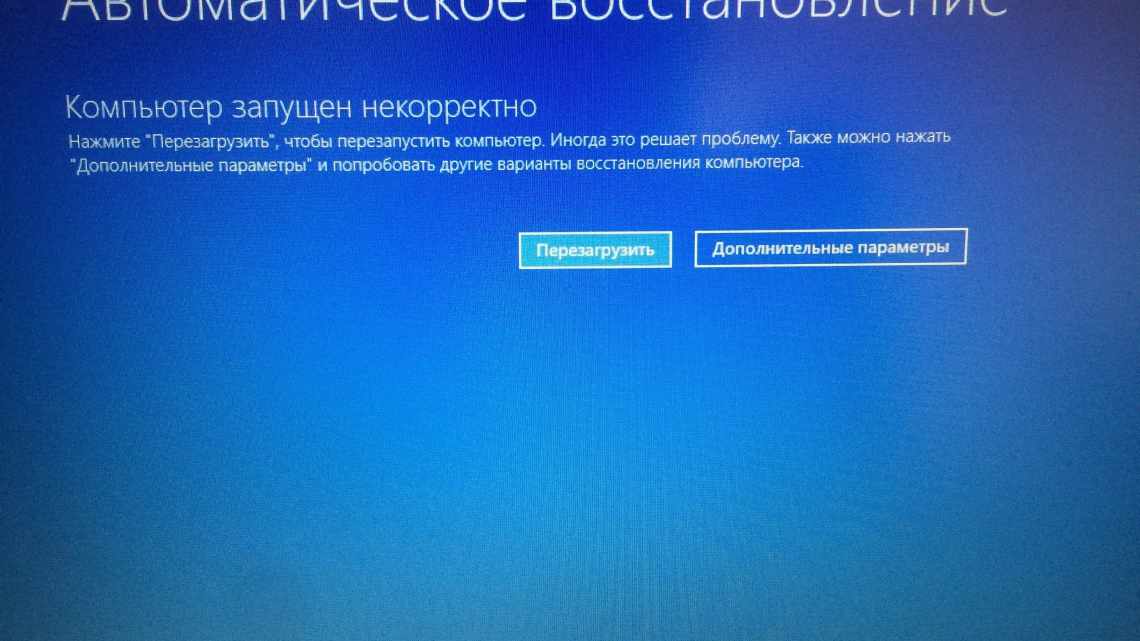Доброго дня!
У сьогоднішній статті хочу поділитися досвідом установки «новомодної» Windows 8.1 на досить стару модель ноутбука Acer Aspire (5552g). Багатьох користувачів відштовхує установка нових ОС через можливу проблему з драйверами, про це, до речі, теж пару слів у статті приділено.
Весь процес, умовно, можна розбити на 3 етапи: це підготовка завантажувальної флешки; параметри Біос; і безпосередньо сама установка. В принципі, так і буде побудована дана стаття...
Перед встановленням: збережіть всі важливі файли та документи на інші носії (флешки, жорсткі диски). Якщо жорсткий диск у вас розбитий на 2 розділи, ви можете скопіювати файли з системного розділу C на локальний диск D (за умови встановлення, зазвичай, форматують лише системний розділ C, на якому раніше була встановлена ОС).
Піддослідний ноутбук для установки Windows 8.1.
- Налаштування bios ноутбука Acer Aspire на завантаження з флешки
- Встановлення Windows 8.1
- Пошук і встановлення драйверів для ноутбука
Порядок встановлення на нетбук через Мій комп'ютер
4. У вікні, що з'явилося, вибираємо установку Windows.
5. Після цього почнеться стандартна установка операційної системи. Слідуйте вказівкам, що з'являються на екрані, і дочекайтеся закінчення процесу установки. За час встановлення ваш комп'ютер може перезавантажитися кілька разів. Як тільки ви побачите картинку з новим логотипом Windows при завантаженні - це означатиме, що установка в принципі успішно завершена.
Мінусом даного методу встановлення є те, що ви не зможете відформатувати диск, на якому встановлена працююча операційна система старої версії. Якщо вам не потрібен такий варіант, використовуйте наступний метод.
Порядок встановлення на нетбук через BIOS
Як і в попередньому методі перед тим, як приступати до установки, зробіть резервне копіювання даних.
1. Вставте установочну флешку на нетбук.
2. Перезавантажте комп'ютер і увійдіть до BIOS.
Щоб увійти в BIOS, необхідно при завантаженні комп'ютера, коли з'являться перші графічні зображення на екрані, натискати кнопку DEL на клавіатурі, поки не з'явиться екран з налаштуваннями. Це і є BIOS.
3. Якщо BIOS має синій фон - знайдіть ліворуч розділ Advanced BIOS Features, за допомогою стрілок на клавіатурі наведіть індекс і натисніть Enter. Програма відкриє діалогове вікно з параметрами завантаження вашого комп "ютера. Поставте у First Boot Device - USB-HDD, Second Boot Device - CDROM, Third Boot Device - Hard Disk або HDD-0.
4. Якщо BIOS має сірий фон - перейдіть до вкладки Boot, потім за допомогою стрілок клавіатури наведіть курсор на Boot Device Priority і натисніть Enter. З'явиться порядок завантаження пристроїв на комп'ютері. Змініть порядок, щоб USB стояв першим у списку, КД/DVD Disk - другим, Hard Disk - третім.
5. Після встановлення потрібного порядку натисніть F10 і Enter.
На цьому етапі читач задасть такий порядок завантаження, при якому спершу завантажується флешка, потім дисковод, а вже потім жорсткий диск. У майбутньому такий порядок повертати до попереднього його стану необов'язково.
6. Після цього комп'ютер перезавантажиться, потім на екрані з'явитися напис Press any key to boot from CD or DVD. Читач повинен натиснути будь-яку кнопку, і нова версія «вінди» з попередньо вставленої флешки почне встановлюватися.
7. Слідуйте вказівникам Windows, що з'являються на екрані, і чекайте закінчення процесу встановлення. За час встановлення ваш комп'ютер може перезавантажитися кілька разів. Як тільки ви побачите картинку з новим логотипом Windows при завантаженні - це означатиме, що установка в принципі успішно завершена.
Виникло завдання перевстановити вінду на нетбуці? Це покрокове керівництво допоможе вам впоратися з цим завданням без особливих зусиль. Будь-який користувач, який навіть починає, зможе це зробити, прочитавши представлену інструкцію. Отже, що ж з себе представляє перевстановлення вінди, і як зробити її правильно, не вдаючись до допомоги фахівця?
Процес встановлення
На цьому етапі у нас вже повинен завантажитися установник Windows і початкове вікно першого кроку установки системи. Для різних версій вінди кроки можуть трохи відрізнятися, але в якості загального правила можна дати таку рекомендацію: не слід відразу натискати далі, не ознайомившись з тим, що з себе представляє черговий крок. Як правило, на одному з етапів установки треба буде перевірити і в разі необхідності вказати коректні дату, час, часовий пояс, мовні налаштування тощо.
Єдиний крок, на якому можна не затримуватися, - це прийняття ліцензійної угоди, яка містить стандартний текст, читати який особливого сенсу напевно немає.
Важливо не помилитися на етапі, де буде запропоновано вибрати тип установки:
- оновлення
- повне встановлення
Нам треба обов'язково вказувати другий варіант «Повна установка», оскільки ми хочемо зробити установку чистої системи, а не оновлення старої ОС, про що йшлося на самому початку.
Після цього відкриється вікно вибору розділу, куди потрібно встановити Windows. Тут ми можемо сміливо вказувати розділ, на якому встановлена наша поточна стара система, після чого буде виконано форматування зазначеного логічного диска. Зрозуміло, ми вже зберегли всю важливу інформацію з системного диска і в процесі форматування нічого не втратимо.
Після завершення форматування почнеться процес встановлення ОС. Зазвичай це займає 30-60 хвилин на нетбуках в силу їх невисокої продуктивності, хоча може пройти і швидше, якщо у вас більш сучасний і потужний комп'ютер.
Після завершення встановлення вже нова система Windows попросить вас вказати ваше ім'я, а також необов'язковий пароль адміністратора.
Ви можете встановити додаткові параметри, наприклад, налаштування мережі. У більшості випадків ви можете погодитися з рекомендованими параметрами, щоб згодом їх завжди можна буде змінити вже з інтерфейсу операційної системи.
Також нагадаю, що Windows не завжди зможе знайти драйвери для всіх наявних у вашому нетбуці пристроїв, так що треба буде перевірити, які драйвери не були знайдені і встановити їх для повноцінної роботи системи.
Зазвичай на нетбуках вже встановлена операційна система, так що покупці можуть не турбуватися і практично відразу починати роботу з пристроєм. Однак, не всіх користувачів влаштовує версія windows, яка у них стоїть, і вони бажають замінити її на іншу. З одного боку, проблем виникнути не повинна. Але з іншого боку - не на всіх моделях нетбуків є дисковод. Що ж робити в даному випадку?