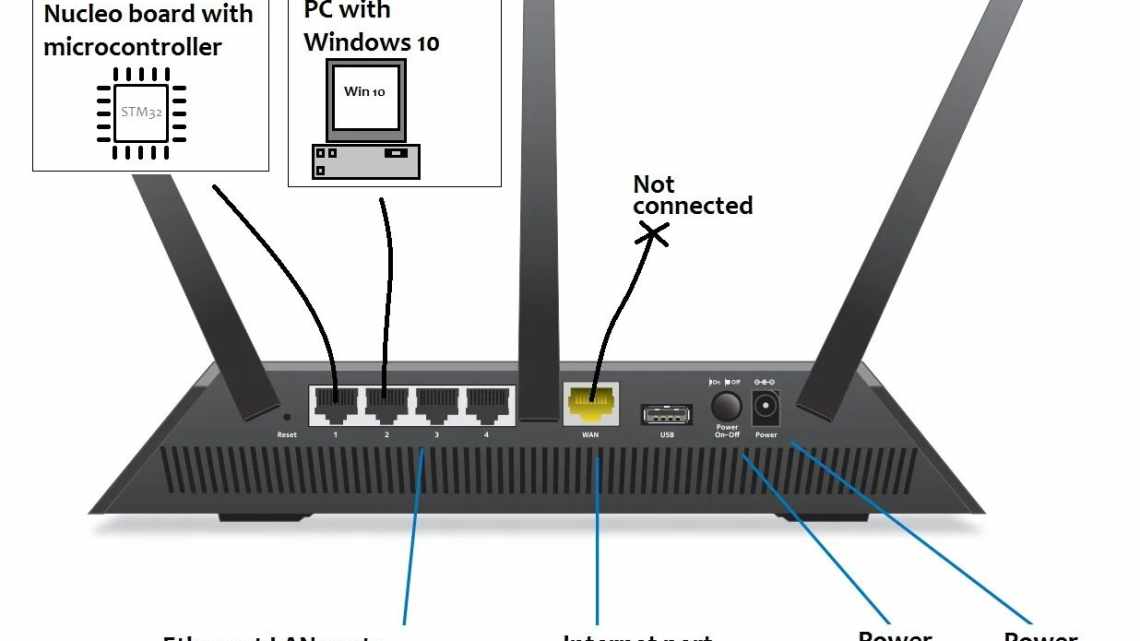Всіх вітаю! Сьогодні буду розповідати як налаштувати wifi на ноутбуці. Налаштування wi-fi на ноутбуці не являє собою складне завдання. Перше, що потрібно дізнатися, чи підтримує пристрій цю функцію. Сучасні ноутбуки вже укомплектовані wi-fi модулем, проте деякі виробники досі випускають пристрої і без підтримки wi-fi, але це в основному дешеві моделі. У разі, якщо ваш ноутбук не оснастили wi-fi модулем, необхідно завести спеціальний адаптер. Щоб зрозуміти, чи є на ноутбуці wi-fi, досить уважно оглянути корпус пристрою. Зазвичай виробники клеять наклейку під клавіатурою або внизу корпусу, яка вказує на наявність wi-fi.
Крім цього символ wi-fi знаходиться і на функціональній кнопці клавіатури, яка у відповіді за включення модуля. Використовуйте кнопку разом з клавішею Fn.
Як увімкнути кнопки Wi-Fi
Виробники лептів передбачають два варіанти запуску бездротового з'єднання на гаджеті - за допомогою клавіш і безпосередньо через Віндовс. Залежно від бренду, який створив пристрій, процес запуску кнопками може відрізнятися комбінацією, але суть від цього не змінюється.
Щоб увімкнути вай-фай на ноутбуці, необхідно скористатися спеціально призначеною для цього кнопкою: вона поєднана з однією з клавіш F і позначена значком Wi-Fi. Щоб вона спрацювала, її натискають одночасно з Fn. Після цього на девайсі засвітиться відповідний світлодіод, і на екрані відобразиться, що вай-фай увімкнений. Якщо пристрій раніше підключався до цієї мережі, то ніяких додаткових дій робити не слід. Вимкнути гаджет від інтернету можна повторним натисканням на ці ж кнопки.
Як було сказано раніше, в переважній більшості кнопка включення вай-фай на ноутбуці поєднується з функціональними F:
- Ленове, Асус - F2;
- Асер - F3;
- Тошиба, Ірбіс, Престижіо - F8.
Комбінація клавіш для включення Wi-Fi на ноутбуці всередині одного бренду часто відрізняється, оскільки єдиної домовленості між виробниками немає. Навіть у моделях однієї компанії, випущених у різний час, використовують різні комбінації.
Якщо лептоп старий, то кнопка не обов'язково поєднана, таке сьогодні побачити можна рідко, але в старих моделях MSI або HP це часте явище. Втім, подібне становище зустрічалося у кожного бренду. Пізніше почали дбати про естетику зовнішнього вигляду пристрою, і кнопки почали комбінувати з іншими. У старих апаратах потрібна кнопка може знаходитися як на верхній панелі безпосередньо серед інших клавіш, так і виглядати, як перемикач, розташований на бічній панелі поруч з USB виходами.
Важливо! Будь-який лептоп оснащений «авіа» режимом. Якщо увімкнено, всі бездротові з "єднання перестають працювати. Якщо він включений на ноутбуці, то комбінація клавіш, запропонована вище, не спрацює, у «авіа» режиму свого роду пріоритет.
Деякі виробники, такі як Соні, Делл або Самсунг, дозволяють з клавіатури вмикати і вимикати функцію польоту, на кнопці, відповідно, намальований літак. Якщо такої кнопки немає, вимикати режим слід безпосередньо у Віндовс. При цьому в старих версіях ОС окремого режиму не передбачено, з'явився він лише у вісімці.
Додаток
Якщо на ноутбуці поставлена заводська Windows, то іноді юзеру лептопа доводиться включати утиліту, створену для управління сітками, які належать до типу бездротових, від виробника девайса. Ці програми поставляються в комплекті практично з будь-яким ноутбуком.
Ці класичні утиліти розташовані в пуску: щоб з'єднатися з інтернетом без дротів, необхідно, щоб програма була запущена - по-іншому адаптер не спрацює.
Включення Wi-Fi засобами ОС
Включення вай-фай на ноутбуці проводиться і без клавіатури. У цьому випадку користувач може вдатися до одного з декількох способів.
У трійці поруч з годинником необхідно знайти значок вай-фай. Він може бути підсвічений червоним хрестом (вай-фай вимкнений або мереж не знайдено), мати зірочку (знайдено кілька мереж) або буде намальований літак (всі бездротові модулі відключені). Щоб увімкнути інтернет або вибрати одну з доступних мереж, необхідно клацнути за значком у треї, після чого відкриється вікно з доступними мережами. У Windows 10 і 8 тут же виділили кнопки включення і відключення мережі, авіа режим і мобільну точку доступу. У операціоніках Windows XP і 7 подібних кнопок немає, запропоновано просто список доступних мереж. Залишається вибрати потрібну мережу вай-фай і ввести від неї пароль. При повторному використанні ноуту з'єднання здійсниться автоматично.
Якщо символ Wi-Fi не знайдено в треї (а також у сімці та XP), доведеться в центрі управління мережами відшукати «зміну параметрів адаптера». У вікні, яке з'явиться після входу, буде вказано всі варіанти зв'язку. Нас цікавить «бездротова мережа». Тиснемо на неї і на «запуск». Тепер можна буде підключити ноут до мережі.
Важливо! Даний спосіб більшою мірою підходить Windows 7 і попередньої версії, так як на відміну від Windows 8 при відключенні вай-фай з треї пропадає значок, у вісімки і десятки він залишається, але перекреслять червоним хрестом.
Якщо вказаний у пункті 2 метод не рятує, і не виходить включити Wi-Fi на ноутбуці, то проблема криється глибше, а саме в примусово відключеному модулі в системі. Потрібно увійти в «диспетчер пристроїв» і відкрити «мережеві адаптери». Серед усіх шукаємо варіант, у назві якого є слово wireless, вибираємо «активувати пристрій».
Як налаштувати вай-фай на ноутбуці
Ті користувачі, які тільки придбали пристрій, можуть зіткнутися з тим, що їм потрібно налаштувати Wi-Fi на ноутбуці. Фактично нічого не налаштовувати в пристрої не потрібно, достатньо лише один раз підключитися до мережі, щоб надалі це не викликало запитань, але для простоти розуміння процес налаштування Wi-Fi на ноутбуці буде описаний в покроковому режимі у вигляді інструкції.
- Для підключення у користувача повинен бути вай-фай роутер.
- Якщо пристрій новий, або на ньому тільки що встановлена операційна система, то потрібен драйвер на Wi-Fi. Зрозуміти, що драйвер потрібен, досить легко - кнопка, яка включає вай-фай на ноутбуці, не спрацьовує, в треє немає значка, а в диспетчері пристроїв Wi-Fi підсвічений жовтим знаком оклику. У такому випадку є три варіанти рішення. Перший - безпосередньо в диспетчері пристроїв відкриваємо властивості бездротового адаптера і у вкладці драйвер тиснемо оновити/встановити. Другий варіант надійніший - качаємо драйвер на офіційному сайті творця девайса. Третій варіант - використовуємо програму для автоматичного оновлення драйвера.
- Після того, як драйвер встановлено, необхідно налаштувати вай-фай на ноутбуці, а точніше - знайти свою мережу і ввести від неї пароль. Для цього включаємо Wi-Fi будь-яким із запропонованих вище способів.
- У списку знайдених вибираємо одну з мереж Wi-Fi і клікаємо по ній. Відкриється вікно, в якому необхідно ввести пароль, після його введення тиснемо ОК і насолоджуємося роботою в інтернеті.
- Типово, у налаштуваннях з «єднання активовано пункт автоматичного з» єднання з мережею, якщо вона знаходиться в зоні доступу. Якщо це не відбувається, тобто система щоразу пропонує самостійно вибрати мережу або ввести від неї пароль, то потрібно після чергового з'єднання відкрити її властивості і активувати «автоматичне з'єднання».
У стандартних ситуаціях налаштування вай-фай на ноутбуці закінчується після перелічених вище дій. Але якщо щось пішло не так - нижче розказано, що потрібно робити.
Windows 10
Далі розглянемо програмні засоби включення. І почнемо з останньої операційної системи Windows 10. Тут з'явився новий метод порівняно з попередніми системами, так що все стало ще простіше. Робимо все за кроками:
- Переходимо до сповіщення
- Мережа
- Вмикаємо вайфай одним кліком
Все має запрацювати! Але якщо раптом чогось немає (Майкрософт періодично змінює свої інтерфейси), є альтернативний варіант через Параметри (натискаєте кнопку Пуск, вибираєте Параметри на шестерінці). Інструкція:
- Мережа та інтернет