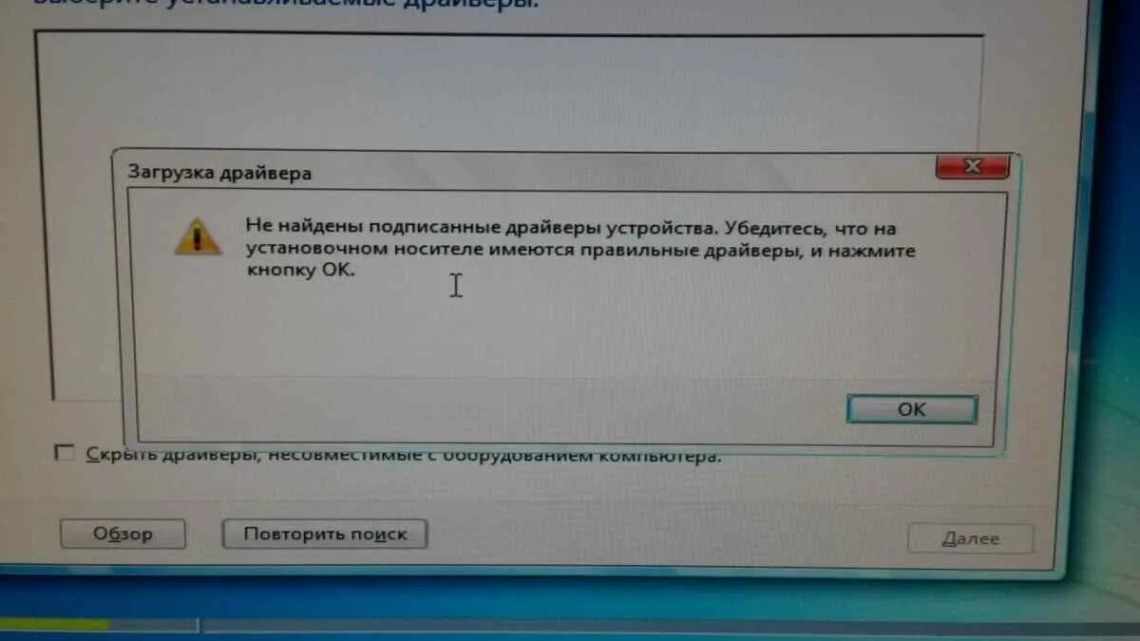Вітаю! У століття інформаційних технологій вже ні в кого не викликає здивування наявність безлічі гаджетів у будинку: комп'ютери, ноутбуки, планшети, смартфони тощо. І якщо озвучених гаджетів і пристроїв може бути кілька, то принтер, як правило, один.
Особливого сенсу в придбанні декількох принтерів для домашнього використання в більшості випадків немає, а тому було б непогано налаштувати загальний доступ в локальній мережі, щоб з'явилася можливість роздруковувати необхідні матеріали з усіх комп'ютерів і пристроїв, що є і підключені до вашої домашньої локальної мережі.
Даний матеріал покликаний розповісти про те, як налаштувати принтер для загального доступу в локальній мережі.
Налаштування комп "ютера з принтером
1) Звісно, попередньо у вас повинна бути налаштована сама локальна мережа (LAN) - комп'ютери, з'єднані через хаб або роутер повинні входити в одну робочу групу тощо.
2) Перевірте чи з «єднані з вашою локальною мережею комп» ютери з системного вікна Мережа. На розташованому зображенні показано, як це виглядає. При цьому, природно, у вашому випадку імена комп'ютерів і їх кількість комп'ютерів буде іншим.
3) На основному комп'ютері, до якого здійснено безпосереднє підключення принтера, повинен бути встановлений драйвер для принтера, і налаштована робота його самого. Іншими словами, принтер повинен бути готовий до друку.
Можливі проблеми
На жаль, у цих простих діях іноді спостерігаються різні помилки, які не бажаним чином завершити додавання принтера.
Наприклад, це помилка, що сигналізує про те, що операційна система не може з'єднатися до принтера, посилаючись на недоступність підсистеми друку.
Одним з найбільш дієвих варіантів виправлення є перезапуск служби «Диспетчер друку», для цього:
- Натисніть комбінацію клавіш WIN + R та виконайте команду services.msc;
- Відкриється вікно «Служби»;
- Відсортуйте список за алфавітним приладдям і знайдіть «Менеджер друку»;
- Натисніть кнопку «Перезапустити».
Як варіант, можна вимкнути службу, перезавантажити комп'ютер і повернути попередній тип запуску для «Диспетчера друку». Якщо система продовжує відмовляти у підключенні до пристрою:
- Тимчасово відключіть брандмауер і антивірусне програмне забезпечення;
- Ще раз перевірте параметри загального доступу та доступність локальної мережі;
- Перевірте версію драйвера і/або поверніть його стан на дефолтний.
Спільний доступ до принтера (розшарування принтера)
Щоб розшарувати принтер, вам слід пройти у меню Панель керування - > Обладнання та звук - > Пристрої та принтери.
Також ви можете відразу відкрити дане вікно наступним чином: натисніть клавішу Win + R, у діалоговому вікні Виконати введіть control printers, а потім натисніть кнопку Гаразд.
У цьому вікні ви побачите всі встановлені принтери. Клацніть правою клавішею мишки по тому принтеру, який ви хочете зробити спільним, щоб з'явилася можливість друку на нього з інших комп'ютерів у мережі. У контекстному меню виберіть пункт Властивості принтера.
У діалоговому вікні властивостей принтера перемкніться на вкладку Доступ. Спочатку натисніть кнопку Параметри спільного доступу, а потім позначте пункт Спільний доступ до цього принтера.
Ви також можете змінити назву принтера, який буде показано на інших комп "ютерах.
Тепер перейдіть на вкладку Безпека. Тут ви можете обрати пункт «Всі» або «Групи» або «Користувачі», щоб дозволити друк, встановивши відповідну галочку. З інших пунктів керування принтером зніміть галочки.
Якщо вагаєтеся, то подивіться на зображення і в точності зробіть налаштування.
Після зміни натисніть кнопку «OK», щоб зберегти параметри.
На цьому розшарування принтера можна вважати закінченим. Тепер перейдемо до налаштування комп'ютера (ів), з якого (их) буде здійснюватися друк.
Особливості використання загального доступу Windows 7
Якщо у локальній мережі знаходиться більше двох комп'ютерів, уважно налаштовуйте права доступу до тек, щоб уникнути втрати файлів.
Загальний доступ можна надати не тільки до тек, але і до вибраних локальних дисків (робиться це точно так само).
Якщо кнопка «Спільний доступ» у властивостях теки не активна, вам слід налаштувати параметри тек (ви можете вказати посилання на статтю, яку я писав) і вкладку перегляду.
Прочитавши цю статтю, будь-який користувач з легкістю зможе налаштувати загальний доступ по локальній мережі. Так само для синхронізації файлів між комп'ютерами можна використовувати Dropbox.
Налаштування комп'ютера (ів), з якого (их) буде йти друк
Перед безпосереднім налаштуванням інших комп'ютерів повинні бути виконані такі умови:
- комп'ютер і приєднаний до нього принтер повинен бути включений і готовий до друку
- повинні бути зроблені параметри, що були описані вище
Якщо ці умови виконано, перейдіть до налаштування. Для цього відкрийте системне вікно Пристрої та принтери. Про те, як це можна зробити найшвидше, було розказано вище.
У діалоговому вікні Пристрої і принтери натисніть кнопку Додати принтер.
Буде запущено процес пошуку і додавання принтерів. Якщо у вашому випадку буде виявлено декілька принтерів та інших пристроїв друку, виберіть ваш і натисніть Далі.
У подальшому процесі встановлення принтера і драйверів для нього в систему будуть виникати відповідні запити - відповідайте на них ствердно.
Можливі проблеми, з якими ви можете зіткнутися на даному етапі:
1) Якщо принтер не було виявлено під час встановлення, спробуйте перезавантажити всі комп'ютери і спробувати знову.
2) Принтер може не визначатися ще й тому, що використовуються різні покоління операційних систем, наприклад, Windows 7 і Windows 10. І гарантовано ви зіткнетеся з проблемою, якщо спробуєте розшарити принтер на комп'ютері з застарілою Windows XP для друку з Windows 7, 8, 10 у вашій локальній мережі.
Рішення: припинити використання Windows XP і встановити на комп'ютер актуальну версію Windows.
3) Навіть якщо ви використовуєте операційну систему одного покоління, але їх розрядність (як визначити розрядність системи - 32 або 64 bit?) різна, то теж можуть виникнути проблеми - буде запитаний відповідний драйвер.
Рішення: спробувати самостійно пошукати драйвери з необхідною розрядністю, якщо такі не були знайдені і встановлені системою в автоматичному режимі.
Сподіваюся, що ви не зіткнетеся з цими проблемами, і все буде встановлено в автоматичному режимі.
Після закінчення у системі з'явиться ваш принтер, на який ви можете виводити друк документів та інших матеріалів, як якщо б він був безпосередньо підключений до вашого ПК.
Єдиним нюанс: комп'ютер, до якого безпосередньо з'єднано "