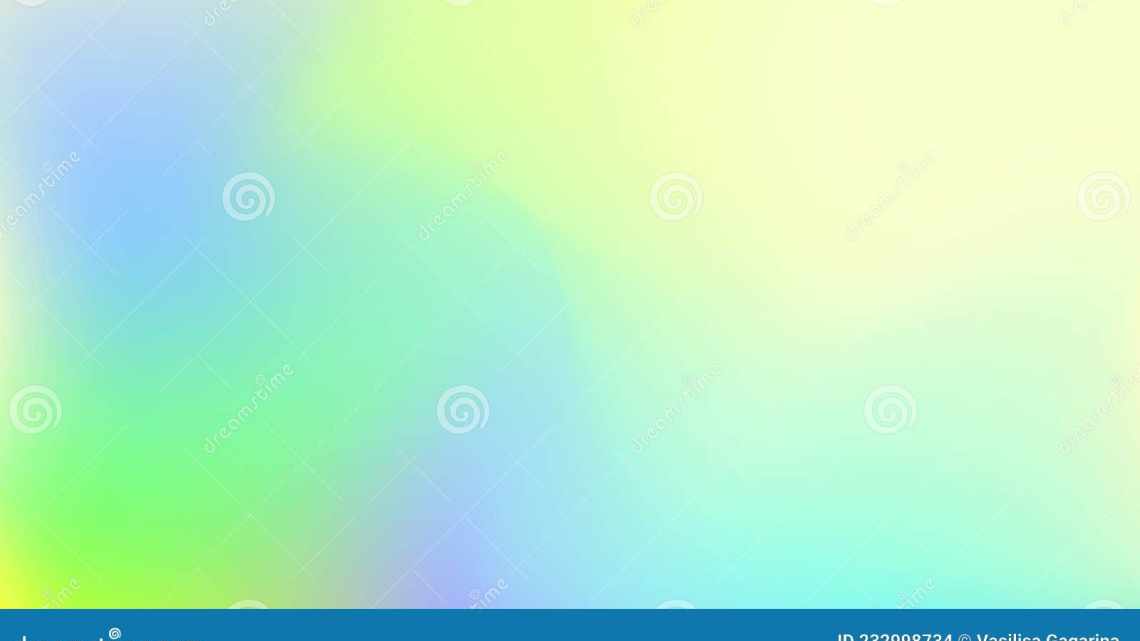При роботі з текстовим редактором Microsoft Word (2007, 2010, 2016, 2020 та ін.) може виникнути потреба зробити в документі лінію яка повинна використовуватися для написання на ній текст або якоїсь відбивки в документі. Або простіше кажучи якщо у вас виникли питання такого характеру:
- Як зробити лінію підкреслювання в тексті?
- Як у Word зробити жирну, пунктирну або подвійну лінію?
- Як зробити суцільну лінію або лінію під текстом?
- Як зробити горизонтальну і вертикальну лінії?
- Як зробити рівну лінію?
- Як зробити лінію для підпису?
- Як зробити лінію таблиці?
- Як зробити лінію невидимою?
- Як зробити лінійку у Ворді 2003?
- Принцип рахунку комірок функціями РАХУНОК, РАХУНКИ І ЛІЧЕННЯ ПУСТОТИ
- Як прибрати?
- Підрахунок комірок
- Звідки вона взялася?
- Використання фігур
- Межі word
- Замість підсумку
- Також можна малювати лінії багатьма іншими способами. Розгляньмо ще 2 з них.
- Табуляція
- Найпростіші методи встановлення підкреслень
- Спосіб 3: функція РАХУНОК
- Створення порожнього рядка за допомогою клавіш
- Як написати текст поверх ліній у Word?
- Як писати над межею у ворді?
- Як у ворді писати на підкресленому рядку?
- Як зробити риску під текстом у ворді?
та інші запитання, то ця стаття відповість на всі ваші запитання!
Ситуація досить тривіальна для людей які дуже часто працюють з комп'ютером і з документами, але у людей які з комп'ютером на Ви можуть виникнути складнощі, а таких може бути кілька давайте їх перерахуємо
- ми намалювали лінію, але не можемо нічого вписати в неї
- дуже великі відступи
Намалювати лінію під текстом можна кількома способами, які ми зараз з вами і розглянемо. Мені дуже часто це доводиться робити коли потрібно створити доповідні записки або роблю якісь акти з договорами, але ви можете використовувати дані знання для створення будь-яких документів.
Як зробити лінію підкреслювання в тексті?
Якщо ви написали текст і вам потрібно провести під ним пряму лінію або підкреслити якесь слово, речення, в програмі Word є спеціальний інструмент підкреслювання. Щоб його застосувати виконуємо такі дії:
- Виділяємо нижнє речення, слово, яке потрібно підкреслити.
- У даному випадку ми підкреслювали останню сходинку. Під нею з'явилася лінія.
Як у Word зробити жирну, пунктирну або подвійну лінію?
Щоб створити жирну лінію, подвійну або пунктирну, варто скористатися наступними способами:
- Якщо жирна або подвійна лінія повинна підкреслювати текст, вибираємо інструмент підкреслення. Якщо натиснути стрілочку поряд з нею, з'являться варіанти різних ліній. Вибираємо жирний, пунктирний, подвійний або інший формат.
- Якщо жирна лінія повинна бути за межами тексту, виділіть інструмент «Межі». Вибираємо місце розташування лінії.
- Натиснувши правою кнопкою миші, вказуємо колір, товщину та розмір лінії.
Як зробити суцільну лінію або лінію під текстом?
На панелі інструментів є ще одна кнопка, яку можна використовувати для створення суцільної лінії на всю ширину аркуша або лінії під текстом.
- Ставимо курсор після рядка, під яким потрібно провести суцільну лінію.
- На вкладці «Головна» виберіть кнопку «Кордони».
- У даному випадку нам потрібно поставити лінію між текстом. Вибираємо «Внутрішній» кордон. Якщо лінію потрібно поставити в кінці тексту - «Нижня лінія».
Як зробити горизонтальну і вертикальну лінії?
Ви можете створити рівну горизонтальну та вертикальну лінії за допомогою інструмента «Межі». У ньому є варіанти горизонтальної і вертикальної лінії. Якщо ж лінію потрібно провести в довільному порядку, використовуємо наступний спосіб.
- Переходимо на вкладку «Вставка» і вибираємо «Фігури».
- У спливаючому меню виберіть «Лінії».
- Вибираємо тип лінії і проводимо її в потрібному напрямку.
Як зробити рівну лінію?
На цифровому ряді клавіатури є кнопка, яка позначає тире. Якщо натиснути клавішу Ctrl + тире, з'явиться рівна лінія.
Однак цей спосіб не підходить для підкреслення тексту.
Як зробити лінію для підпису?
Для того, щоб у Ворді зробити лінію для підпису, варто виконати наступні дії:
- Натисніть кнопку «Вставити» і виберіть значок «Рядок підпису».
- Відкриється нове вікно. Вводимо дані про особу і тиснемо «Ок».
- Якщо положення підпису вас не влаштовує, виділяємо область підпису і змінюємо положення в тексті.
Як зробити лінію таблиці?
Для того, щоб в Word зробити лінію таблиці або намалювати таблицю за допомогою ліній, виконуємо наступне:
- Натисніть кнопку «Вставка», «Таблиця», «Намалювати таблицю».
- На аркуші з'явиться олівець, а на лінійці будуть відображатися межі таблиці.
- Малюємо таблицю і лінії в ній.
Якщо ж вам необхідно додати лінію до готової таблиці, можна скористатися функцією вставки.
Або ж виділити таблицю, натиснути «Конструктор», вибрати «Намалювати таблицю» та додати за допомогою олівця потрібну лінію.
Як зробити лінію невидимою?
Щоб лінія в Word була невидимою, вона повинна бути частиною таблиці.
- Малюємо таблицю і заповнюємо її текстом або числами.
- Вибираємо «Конструктор», «Кордони» і виставляємо «Ні кордону».
- Лінії таблиці стануть невидимими.
Лінійка в MS Word - це вертикальна і горизонтальна смуги, розташовані на полях документа, тобто за межами аркуша. Цей інструмент у програмі від Microsoft не включено, принаймні, в її останніх версіях. У цій статті ми розповімо про те, як включити лінійку у Ворді 2010, а також у попередніх версіях.
Перш ніж приступити до розгляду теми, давайте розберемося, навіщо взагалі потрібна лінійка в Word. В першу чергу, цей інструмент необхідний для вирівнювання тексту, а разом з ним таблиць і графічних елементів, якщо такі використовуються в документі. Саме вирівнювання вмісту здійснюється відносно один одного або відносно меж документа.
Примітка: горизонтальна лінійка, якщо вона активна, буде відображатися в більшості уявлень документа, а ось вертикальна тільки в режимі розмітки сторінки.
1. Відкривши документ Word, перемкніться з вкладки «Головна»
на вкладці «Перегляд».
2. У групі «Режими»
знайдіть пункт «Лінійка» і встановіть біля нього галочку.
3. У документі з'явиться вертикальна і горизонтальна лінійка.
Як зробити лінійку у Ворді 2003?
Додати лінійку в більш старих версіях офісної програми від Майкрософт, точно так само просто, як і в її більш нових інтерпретаціях, самі ж пункти відрізняються тільки візуально.
1. Натисніть вкладку «Вставити»
.
2. У меню, що розгорнеться, виберіть «Лінійка»
і натисніть, щоб ліворуч з'явилася галочка.
3. Горизонтальна та вертикальна лінійка з'явиться в документі Word.
Іноді буває так, що після пророблення вищеописаних маніпуляцій повернути вертикальну лінійку у Ворді 2010 - 2020, а іноді і у версії 2003 року, не вдається. Щоб зробити її видимою, необхідно активувати відповідний параметр безпосередньо в меню налаштувань. Про те, як це зробити, читайте нижче.
1. Залежно від версії продукту, клацніть значок MS Word, розташований у лівій верхній частині екрана або на кнопку «Файл»
.
2. У меню, що з'явилося, знайдіть розділ «Параметри»
і відкрийте його.
3. Відкрийте «Додаткові»
і прокрутіть вниз.
4. У розділі «Екран»
Знайдіть пункт «Показувати вертикальну лінійку в режимі розмітки» і встановіть навпроти нього галочку.
5. Тепер, після того, як ви увімкнете відображення лінійки методом, описаним у попередніх частинах цієї статті, у вашому текстовому документі точно з'являться обидві лінійки - горизонтальна і вертикальна.
На цьому все, тепер ви знаєте, як включити лінійку в MS Word, а значить, ваша робота в цій чудовій програмі стане більш зручною і ефективною. Бажаємо вам високої продуктивності та позитивних результатів, як у роботі, так і в навчання.
Всі, хто стикався з цією проблемою, вже зрозуміли, про що мова. Редагуючи текстовий документ у Word, можна зустріти чорну горизонтальну смугу, розташовану через всю сторінку. Вилучити смугу ніяк не виходить - до неї не можна встановити курсор. Можна виділити, але ні кнопка Del, ні команда «Вирізати» не допомагають. Зате «схопивши» лінію мишкою, її можна посувати вгору-вниз.
Виглядає це щастя ось так:
Особисто я стикався з цією лінією кілька разів, і «перемагав» її всякими манівцями, в стилі «засунути на останню сторінку і не виводити її на друк». Однак же, в черговий раз побачивши її сьогодні, я вирішив, що пора дізнатися, як же перемогти цю напасть правильно. Інструкція досить швидко знайшлася в мережі, однак для літніх версій Word, тому я вирішив її підновити.
Принцип рахунку комірок функціями РАХУНОК, РАХУНКИ І ЛІЧЕННЯ ПУСТОТИ
Функція РАХУНОК обчислює кількість лише для числових значень у вказаному діапазоні. Ця формула для совей роботи вимагає вказати лише один аргумент - діапазон комірок. Наприклад, нижче наведена формула підраховує кількість тільки тих комірок (у діапазоні B2:B6), які містять числові значення:
РАХУНОК підраховує всі комірки, які не порожні. Цю функцію зручно використовувати в тому випадку, коли необхідно підрахувати кількість комірок з будь-яким типом даних: текст або число. Синтаксис формули вимагає вказати лише один аргумент - діапазон даних. Наприклад, нижче наведена формула підраховує всі непусті комірки, які знаходитися в діапазоні B5:E5.
Функція ЛІЧИТТЬПУСТОТИ підраховує лише порожні комірки у вказаному діапазоні таблиці. Ця функція також вимагає для своєї роботи, вказати лише один аргумент - посилання на діапазон даних таблиці. Наприклад, нижче наведена формула підраховує кількість всіх порожніх комірок з діапазону B2:E2:
Як видно з наведених вище прикладів, кожна з функцій має своє спеціальне призначення і спрощує користувачеві процес обробки даних, надавши можливість обійти складні формули логічних комбінацій з функцією ЯКЩО.
Порахувати кількість комірок в Ексель може знадобитися в різних випадках. У даній статті ми і розглянемо, як порахувати блоки з певними значеннями, порожні і якщо вони потрапляють під задані умови. Використовувати для цього будемо такі функції: РАХУНОК, СЧЁТЕСЛИ, СЧЁТЕСЛИМН, РАХАТЬПУСТОТЫ.
Як прибрати?
Прибрати докучливу смужку можна дуже просто:
1) виділяємо весь текст (Ctrl + A);
2) Переходимо на вкладку «Розмітка сторінки», відкриваємо вікно «Параметри сторінки» і натискаємо кнопку «Межі...» (як показано на зображенні нижче).
3) у вікні, що відкрилося, у стовпчику «Тип» встановлюємо маркер на «ні». Якщо він там і стоїть, просто клацніть на ньому разок мишкою. Потім натискаємо OK.
Ось, власне, і все - в моєму випадку смуга зникла.
Підрахунок комірок
Перед початком розповіді про те, як в «Екселі» порахувати кількість заповнених комірок, варто змалювати загалом самі способи. По-перше, ви можете скористатися спеціальним лічильником, розташованим на рядку стану, проте в деяких випадках його необхідно буде попередньо включити. Про це буде розказано нижче. По-друге, можна використовувати спеціальні функції. З їх допомогою можна здійснити гнучке налаштування параметрів підрахунку. Про все це буде розказано прямо зараз.
Звідки вона взялася?
Мене зацікавило і це питання. Зовні, вона схожа на смугу, яка виходить в результаті автозаміни великої кількості знаків «підкреслення» або, яких ще називають «нижнє тире». Однак, така смуга легко видаляється і за допомогою курсора. Тому гіпотеза, мабуть, неспроможна. Якщо хтось знає, в результаті яких дій можна отримати цю невдалу смугу - напишіть, цікаво ж!
При користуванні Microsoft Word, потрібно знати, як намалювати лінію у ворді. Для цих цілей можна використовувати функцію Межі word.
Використання фігур
При оформленні текстових документів часто потрібні лінії, намальовані не на рівні тексту, що представляють собою певні графічні об'єкти. Щоб намалювати лінію, що йде в будь-якому напрямку, необхідно:
- У меню «Вставка» виберіть «Фігури» (у Word 2003 на панелі «Малювання» клацнути на потрібному вигляду лінії);
- У групі «Лінії» меню, яке відкривається, виберіть вигляд лінії;
- Зробити протяжку миші на сторінці від початку лінії до кінця, або зробити клацання мишею в потрібному місці документа (після цього намальовану лінію можна перемістити в інше місце, змінити її розміри, а також повернути).
Межі word
Ви набираєте текст і настає момент, коли необхідно накреслити лінію, що розділяє його, в документі. Як зробити підкреслення у ворді без тексту?
Один із способів: встановіть курсор у потрібному місці, натисніть, не відпускаючи, клавішу shift і в цей же час, натисніть тире. Тут вже ви самі зможете вибрати потрібну вам довжину межі. Це можна зробити автоматичним методом, використовуючи межі ворда.
Їх можна застосовувати в таблицях. Для цього, в необхідному місці розташуйте курсор. Далі потрібно натиснути на Межі (на панелі форматування). Тут вибираємо - Нижню межу.
Якщо натиснути на верхню межу, лінія знаходиться під текстом. Ви також можете натиснути кнопку «Додати горизонтальну лінію», щоб створити сіру лінію горизонтально.
Вибравши «Зовнішній кордон», ми створимо рамку, в якій можна набрати текст.
Якщо вам не потрібна рамка - встановіть курсор всередину її і натисніть «Видалити межі».
Замість підсумку
В принципі, як вже можна було помітити, створити безперервну лінію для підпису не так вже й складно. Деякі, правда, намагаються використовувати звичайний символ «-» без утримування клавіші Shift, що призводить тільки до того, що лінія виходить пунктирною, розташовується у вертикальному позиціонуванні строго посередині і просто псує вид документа. Тому краще використовувати вищенаведені методи. Якщо на порожньому просторі текст вводити не потрібно, чудово підійде і клавіатурний символ або табулятор для ліній однакової довжини, але в разі необхідності введення додаткових символів або букв без таблиці не обійтися.
Також можна малювати лінії багатьма іншими способами. Розгляньмо ще 2 з них.
Варіант 1. Як у ворді зробити лінію прямо під текстом? Ви набрали текст і тепер необхідно під ним прочитати лінію. У такому випадку виділяємо весь цей текст і на панелі натискаємо значок Ч, весь текст стане підкресленим.
Варіант 2 - тут ми дізнаємося, як зробити межу у ворді без тексту. Якщо вам потрібна лінія в будь-якому місці тексту, при чому вона може бути не тільки горизонтальною, але і вертикальною, косою і т. д., то необхідно зайти на вкладку - Вставка і вибрати там «Фігури», там вибираємо значок із зображенням прямої лінії і встановлюємо її в необхідному місці, встановивши початкову і кінцеву її точки.
Табуляція
Табуляція лише один із способів створення лінії для підкреслення.
Він не такий поширений як інші, але легкий і не вимагає особливих знань «Word».
Для початку необхідно включити функцію відображення всіх символів. Це виконується за допомогою однойменної клавіші, розташованої у вкладці «Головна» в розділі «Абзац». У тексті з'являться мітки, які будуть вказувати на порожні місця в документі.
Відступіть пару рядків від основного тексту документа, натисніть клавішу Tab на клавіатурі. Якщо потрібно, натисніть декілька разів.
Знак табуляції буде показано як стрілка праворуч. Виділіть потрібну ділянку, де розташовуватиметься межа.
Натисніть комбінацію клавіш Ctrl і U.
Читайте: Як зробити рамку навколо тексту в документі Word.
Найпростіші методи встановлення підкреслень
Для початку використовуємо найпростіший приклад застосування стандартного інструмента Word. На панелі інструментів, розташованій зверху, є спеціальна кнопка з зображенням літери «Ч» з чорточкою внизу. Достатньо виділити потрібний фрагмент тексту і натиснути на нього. Можна діяти інакше і використовувати кнопку ще до початку введення тексту. Ефект вийде той же самий. Тим, хто воліє використовувати не кнопки, а «гарячі» клавіші, для швидкого доступу до цієї функції, підійде поєднання Ctrl + U.
Багато хто не звертає уваги на те, що поруч з кнопкою є стрілочка виклику додаткового меню, в якому можна знайти багато цікавого. Тут вказуються типи ліній, вибір кольору. А якщо увійти до розділу додаткових підкреслень, можна використовувати створення контуру і тіні, вказати товщину лінії, встановити верхнє або нижнє підкреслення, вибрати рядкові літери, а на вкладці «Додатково» встановити ще й так званий кернінг або навіть мінімальну кількість символів, для яких підкреслення буде застосовано автоматично, а після відключиться.
Спосіб 3: функція РАХУНОК
Продовжуючи розжовувати тему, як в «Екселі» порахувати кількість комірок, торкнемося функції РАХУНОК. Як можна зрозуміти, вона дуже схожа на попередню, однак дає можливість підрахувати комірки, в яких введені лише числові значення. Ось як їй користуватися:
- Виділіть комірку на аркуші, в якій потрібно вивести дані.
- Натисніть кнопку «Вставити функцію».
- У вікні зі списку виберіть функцію РАХУНОК і натисніть кнопку «OK».
- Перед вами, як і минулого разу, з'явиться вікно, в якому необхідно ввести значення, тобто діапазон або кілька діапазонів комірок.
- Натисніть кнопку «OK».
Після виконання всіх цих дій у виділеній комірці з'явиться число, що відповідає числу комірок з цифрами у вибраному діапазоні.
Створення порожнього рядка за допомогою клавіш
Рядок, зроблений першим способом, виходить певної довжини, і якщо вам таке не підходить, наприклад, пряма виходить за поля тексту, або за відведені межі, тоді скористайтеся другим способом.
За допомогою гарячих клавіш, можна зробити її потрібної довжини, поско "