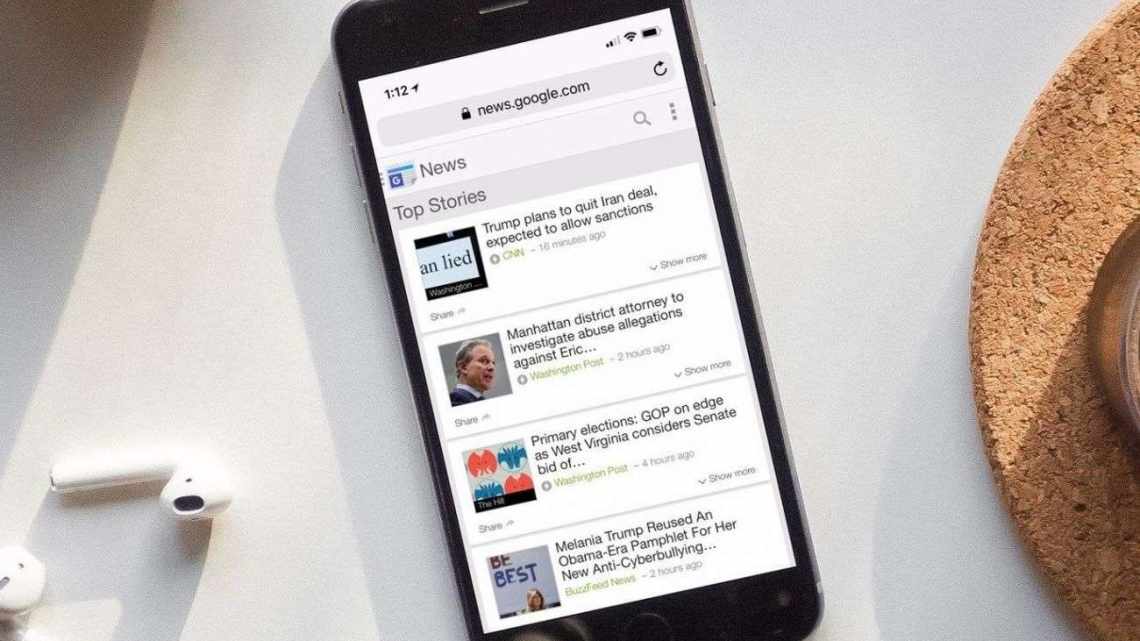Екран блокування - одне з рішень, запропонованих розробниками ОС Windows для боротьби з несанкціонованим доступом до даних користувача. Цей елемент інтерфейсу з'являється при завантаженні ОС, при виході зі сплячого режиму або через певний період бездіяльності. Мета його реалізації полягає в тому, щоб заблокувати пристрій і тим самим перешкодити отриманню персональної інформації третіми особами, наприклад, якщо користувач деякий час був відсутній за комп'ютером. Елемент може бути корисним, коли мова йде про офісний девайс або в інших випадках використання пристрою кількома людьми. На персональних комп'ютерах і ноутбуках, тим більше тих, у яких один користувач, найчастіше ця опція просто ні чому. Потрібен даний елемент чи ні, питання швидше індивідуального характеру. При небажанні користуватися цією можливістю блокування цю функцію можна відключити. На працездатність системи деактивація елемента ніяк не вплине, а ось комфорту помітно додасться.
- Спосіб # 1: Як налаштувати батьківський контроль у Windows
- Створення облікового запису для дитини з потрібними налаштуваннями
- Налаштування обмежень для облікового запису дитини
- Як працює батьківський контроль у Windows
- Як заблокувати від дітей клавіатуру на комп'ютері?
- Спосіб # 2: Як обмежити доступ дитини до інтернет-ресурсів через роутер
- Детальне освоєння комп'ютера
- Спосіб # 3: Блокувати доступ за допомогою переглядача
- Обмеження доступу до сайтів переглядача в Internet Explorer
- Обмеження перегляду певних сайтів в Google Chrome
- Як заблокувати доступ до сайту в Opera
- Блокування ПК або ноутбука від випадкового вимикання
- Спосіб # 4: Блокування інтернету за допомогою спеціальних програм
Налаштування екрану блокування у Windows.
Спосіб # 1: Як налаштувати батьківський контроль у Windows
Найочевидніша відповідь на питання, як встановити обмеження на інтернет для дітей, - налаштувати на комп'ютері або ноутбуці (маніпуляції з мобільними пристроями будуть розглянуті нижче) батьківський контроль. Ця опція присутня у всіх релізах останнього покоління ОС від Microsoft - і, що важливо для сучасних батьків, володіє достатньою стійкістю до спроб обходу.
За допомогою зазначеної функції ви зможете не тільки блокувати шкідливі або небезпечні для психічного здоров'я сайти, а й задати час, протягом якого дитина зможе користуватися ПК. Крім того, ви захистите комп'ютер від випадкових, але тому не менш небезпечних маніпуляцій юного користувача, пов'язаних з установкою, видаленням або налаштуванням окремих програм.
Правда, з деякими обмеженнями: розробник в черговий раз переглянув політику безпеки, і ряд опцій, що раніше дозволяв встановити практично стовідсотковий контроль над машиною, тепер виявилися недоступними. Нічого особливо страшного в цьому немає: можливостей більш ніж вистачає для забезпечення безпеки маленького юзера від найголовніших інформаційних загроз. З менш приємних обмежень, що встановлюються для батьків, - безумовна необхідність для того, щоб обмежити інтернет для дітей, користуватися виключно акаунтом, зареєстрованим в Microsoft. Фактично це означає, що для того, щоб почати діяти, вам доведеться завести новий профіль - а в процесі використання корпорація, цілком ймовірно, буде збирати відомості і про вказані вами обмеження. Залишається лише сподіватися, що дані будуть представлені у знеособленій формі - втім, цього ви ніколи не дізнаєтеся.
І, зрозуміло, для задіяння опції необхідне постійне стабільне приєднання до інтернету. Як тільки воно зникає, велика частина обмежувальних заходів перестає діяти - аж до відновлення зв'язку. Готові приступити до налаштування, незважаючи на всі майбутні складності? Тоді починаємо!
Створення облікового запису для дитини з потрібними налаштуваннями
Перше, що вам потрібно зробити, - створити для підростаючого користувача новий профіль. Пропустити цей крок не вийде - благо ніякої складності він не представляє. Найпростіший варіант створення акаунта - в нашій невеликій інструкції:
- Відкрийте меню «Параметри», використовуючи кнопку «Пуск» (зображення шістки в лівому ряду) або комбінацію клавіш Windows і I.
- Перейдіть до розділу, що має назву «Облікові записи». Він обов'язково буде присутній в загальному списку функцій, швидше за все - в середньому рядку.
- Перемкніться на вкладку «Сім'я та інші люди».
- Клацніть на посиланні «Додати» у підзаголовку «Сім'я». Якщо хочете, можете отримати більше інформації про умови надання послуги - для цього натисніть «Докладніше».
- Як бачите на малюнку нижче, система сама пропонує додати дитячий профіль - мало того, використовує цей параметр, як основний варіант. Виберіть верхню сходинку, після чого, за бажанням, вкажіть електронну поштову адресу, яка має бути прив'язана до акаунту.
- Тепер, вже трохи знаючи, як убезпечити дитину в інтернеті, можете продовжувати налаштування. На наступній сторінці введіть особисті дані юного користувача і дату народження. Тут же вам все-таки доведеться вказати поштову скриньку - інакше зробити наступний крок не вийде. Як можете переконатися, корпорація не соромиться збирати відомості; ви, в свою чергу, можете замість справжніх даних вказати вигадані - ніякого покарання за це не передбачено. Слід враховувати ще один момент: якщо, згідно з наданою вами інформацією, дитина ще не досягла 8 років, до профілю за замовчуванням будуть застосовані найжорсткіші заходи безпеки, практично без можливості налаштування з вашого боку.
- Здавалося б, даних вже достатньо. Але далі Microsoft попросить ввести і підтвердити стільниковий номер - тут доведеться вказати будь-який доступний варіант, після чого ввести в поле підтвердження код - або пройти інший передбачений захист. Мало того, вам потрібно буде ввести ще одну адресу електронної пошти - на випадок, якщо буде втрачено доступ до першої.
- На останній сторінці вам буде запропоновано активувати сервіс Advertising, що показує спеціалізовану (з урахуванням власної поведінки) рекламу. Від цієї пропозиції можете сміливо відмовлятися - після чого натискати на кнопку «Закрити».
Відразу по завершенні, щоб продовжити вирішення питання, як обмежити доступ в інтернет дитині, пройдіть авторизацію в обліковому записі. Для цього попередньо переконайтеся, що комп'ютер або ноутбук підключено до інтернету, після чого:
- Введіть логін і пароль, використовуючи раніше вказані значення.
- Переконайтеся, що обліковий запис успішно активовано. Зробити це можна, звернувши увагу на віконце, що з'являється на панелі сповіщень після першої авторизації. Виглядати воно буде приблизно так, як показано на зображенні нижче.
Щоб перейти до тонких налаштувань, скористайтеся посиланням https://account.microsoft.com/family. Крім того, ви можете налаштувати правила безпеки дитини, перейшовши до вже знайомого розділу «Облікові записи». Тут, на вкладці «Сім'я та інші люди», ви знайдете посилання «Керування параметрами» - клацніть на ньому і приступайте до налаштувань!
Налаштування обмежень для облікового запису дитини
Як можете переконатися, обидва шляхи ведуть на сайт розробника. Опинившись тут, ви побачите список всіх прикріплених акаунтів. Можна завести кілька дитячих профілів - або використовувати для всіх дітей єдині параметри безпеки.
Щоб швидко і правильно налаштувати параметри, скористайтеся алгоритмом:
- З запропонованих у списку варіантів виберіть обліковий запис, створений для дитини.
- Наступний крок для батька, який бажає дізнатися, як контролювати дитину в інтернеті, - використовуючи повзунки і встановлюючи галочки в чекбоксах, відзначити потрібні опції:
- Активувати надсилання звітів про останні дії, виконані юним користувачем у мережі. Дані автоматично пересилатимуться на вказану при реєстрації електронну пошту.
- Увімкнути або вимкнути сервіс InPrivate. Опція дозволяє відвідувати веб-сайти анонімно. Для малюків до 8 років вона за замовчуванням деактивована; якщо дитина старша, виберіть для неї відповідний варіант. Слід враховувати, що навіть теоретично дозволяючи анонімність, ви ставите під питання всю ефективність вживаних вами дій щодо забезпечення інформаційної безпеки.
- Блокувати або дозволити інтернет-ресурси з сумнівним змістом. Це далеко не обов'язково кримінальний контент: Microsoft використовує превентивний, досить агресивний захист. Тут ви зможете увімкнути або вимкнути параметр у цілому, вручну налаштувати список небажаних ресурсів, навіть створити власний фільтр. Не обійдеться без застереження і в цьому випадку: всі обмеження застосовні тільки до власних продуктів розробника - Edge або Internet Explorer, а значить, інші програми, куди більш зручні, вам знадобиться заблокувати.
- Продовжуючи налаштування, зверніть увагу на розділ «Програми та ігри». На цій сторінці ви, вже маючи уявлення, як заблокувати на комп'ютері сайти від дітей, зможете задати обмеження для кожної з встановлених програм, включаючи браузери та системні утиліти. Дані про нові продукти з'являються після першого запуску; стосується це і портативних релізів. Крім того, можете заборонити скачування програм з магазину Microsoft, встановивши верхню вікову планку.
- Звернувшись до наступного підрозділу, «Тривалість сеансу», активуйте, клацнувши по верхньому повзунку, контроль часу. Далі - задайте для кожного дня тижня годинник, протягом якого маленький юзер зможе користуватися ПК, а при необхідності - встановіть обмеження за сумарним часом, що проводиться перед екраном.
- Обов'язково відвідайте розділ «Покупки». Щоб гарантувати фінансову безпеку малюка, наполегливо рекомендуємо зовсім не вносити грошей на рахунок аккаунта. Якщо це неможливо, обмежте витрати, що здійснюються в офіційному магазині розробника, в різних іграх і програмах. На цій же сторінці ви отримаєте можливість поповнювати баланс профілю, не даючи дитині банківської картки.
- Користуватися новим розділом, «Пошук», варто в тих випадках, якщо початківець користувач бере пристрій на базі Windows з собою - зрозуміло, в першу чергу це стосується ноутбуків. На цій сторінці ви легко зможете відстежити локацію дитини - за умови, що присутнє підключення до інтернету.
Як бачите, відповідь на питання, як зробити обмеження для дітей в інтернеті системними засобами, донезмоги проста. Насамкінець нагадаємо про деякі неприємні особливості процесу:
- Вам неодмінно знадобиться з'єднання з інтернетом.
- Вам знадобиться вказувати ім'я, прізвище, місце проживання, стільниковий номер та електронну поштову адресу.
- Ви не зможете завчасно заблокувати користування програмами та іграми - тільки після першого запуску.
- Ви не матимете можливості миттєво оновлювати налаштування профілю з обмеженими правами - щоразу доведеться чекати досить тривалий час.
Як працює батьківський контроль у Windows
На останньому пункті зупинимося трохи довше. У звичайному обліковому записі всі внесені вами зміни набувають чинності відразу після натискання відповідної кнопки. Інша справа - захищений акаунт. У силу особливостей стеження, превентивного і запланованого обмеження вам після кожного налаштування знадобиться деякий час чекати.
З певними незручностями працюють і основні сервіси, про які ми згадували вище:
- Блокування онлайн-ресурсів безпомилково здійснюється тільки в інтегрованих браузерах. В інших випадках ви не зможете обмежити відвідування дітьми неблагонадійних веб-сторінок. Саме тому слід активувати системний запит на запуск сторонніх браузерів - інакше від захисту просто не буде користі.
- Як бачите, повністю відключити дитині інтернет досить проблематично, навіть при дотриманні всіх умов розробника. А ось звіти про дії юного користувача в Глобальній мережі ви будете отримувати справно - але з істотною затримкою, аж до 5-10 годин. Те саме стосується і звіту про час, проведений перед монітором. Отже, ви не зможете вчасно припинити неправильну поведінку дитини або відправити її погуляти у двір - доведеться орієнтуватися не на Microsoft, а на власний годинник.
- У деяких випадках, через «забудькуватість» ОС, у звіті наводиться неповна інформація про відвідані ресурси. А значить, навіть якщо діти будуть користуватися виключно дозволеними браузерами, стовідсотковий контроль залишається недосяжною метою.
- Ви можете з незрозумілих причин не отримати, або отримати з величезним запізненням, і інформацію про скоєні малюком грошові витрати.
А ось з даними про запускаються програми та ігри проблем поки не зафіксовано: сповіщення, для роботи яких не потрібне постійне інтернет-підключення, виводяться своєчасно і в повному обсязі.
Врахуйте, що системні засоби захисту працюють тільки з маленькими або дуже слухняними дітьми. Трохи подорослішавши і навчившись користуватися пошукачем, дитина зможе знайти спосіб обходу обмежень. Зрозуміло, ви отримаєте відповідний звіт електронною поштою - але доведеться заново думати, як заблокувати інтернет на комп'ютері від дітей. А заодно і зважитися на довірчу бесіду замість механічних обмежень.
Як заблокувати від дітей клавіатуру на комп'ютері?
Попередні методи, хоча і виглядають досить дієвими і актуальними, є в деякому сенсі дуже громіздкими. А ось уявіть собі, що ви дивитеся фільм, а дитина постійно клацає по клавіатурі і в один «прекрасний» момент щось відключає. Що будете робити? У Windows засобів блокування клавіатури немає. Тому найпростіше скористатися невеликою портативною програмою KceFreeze від BlueLife.
Після першого старту не дивуйтеся, що блокування відбудеться автоматично через пару секунд. У системному треї з'явиться іконка програми з додатковим повідомленням про застосовану для розблокування комбінації клавіш. Розблокуйте клавіатуру, увійдіть в параметри програми, а потім виконайте, скажімо, зміну стандартної комбінації на будь-яку іншу і не забудьте відключити показ інформаційних вікон. Також можна вказати потрібний проміжок відліку часу до блокування клавіатури.
Примітка: для здійснення блокування на всіх рівнях, включаючи і клавіатуру, і вимикання, і завантаження системи, і мишу, і дисковод, і т. д., найкраще застосовувати утиліту Block, яка повністю русифікована. Розібратися з нею можна абсолютно елементарно навіть без докладного опису.
Спосіб # 2: Як обмежити доступ дитини до інтернет-ресурсів через роутер
За допомогою запропонованих нижче маніпуляцій ви не зможете обмежити час, що проводиться маленьким користувачем за комп'ютером, і заборонити запуск тих чи інших додатків - зате отримаєте можливість фільтрувати інтернет-з'єднання з куди більшою надійністю, ніж при використанні системних засобів. Фільтрація включається безпосередньо в меню налаштувань маршрутизатора - ніяких сторонніх програм встановлювати не доведеться. Зауважимо, що один із способів блокування порно-сайтів ми вже описали у статті, про захист дитини від порнографії в інтернеті. Тут же приведемо інший.
Дотримуйтеся наступної інструкції - і не забувайте звірятися з ілюстраціями:
- Перейдіть до параметрів, ввівши відповідний внутрішній IP. Докладніше про цю процедуру описано в цій статті. Ви зможете знайти адресу на корпусі роутера, в інструкції або на коробці від приладу. Можна використовувати будь-який браузер - на ефективність ваш вибір не вплине.
- Щоб авторизуватися, впишіть у відповідних полях свої логін і пароль. Значення, встановлені виробником, можна відшукати там же, де IP; якщо під час первинного налаштування їх було змінено, зверніться за допомогою до листочка, що містить нові дані.
- Якщо потрібно, виберіть основний розділ - він може називатися «Інтернет», «Мережа», Web і так далі.
- Знайдіть пункт, званий «Батьківський контроль», «Батьківський нагляд», Parental Control або аналогічним чином. Цей параметр підтримує роздільне обмеження доступу - для кожного пристрою можна встановити свою політику.
- Тепер ви за два кроки від того, щоб дізнатися, як поставити фільтр на інтернет для дітей. Клацнувши на «плюсику», створіть для комп'ютера або ноутбука, що належить дитині, нове правило.
- Вкажіть ім'я, а потім за допомогою меню маршрутизатора визначте, які обмеження слід активувати: від фільтрації певних доменів і сторінок до повного відключення інтернету у вечірні і нічні години. Обов'язково вкажіть, до яких пристроїв повинні бути застосовані налаштування - інакше і самі залишитеся без доступу.
- Якщо ви хочете обмежити виключно відвідування певних ресурсів, наприклад, соціальних мереж, рекомендуємо користуватися саме фільтрацією, залишивши інші індивідуальні налаштування без зміни.
Після закінчення маніпуляцій ще раз перевірте, що корективи застосовані до потрібних пристроїв, підтвердіть внесені зміни - і, вийшовши з меню, перезапустіть роутер за допомогою фізичної кнопки.
Зверніть увагу: описаний спосіб фільтрування практично не дає помилок - але тільки в домашній бездротовій мережі і тільки для вже ідентифікованих пристроїв. Дитина, яка включила мобільний інтернет або підключила сторонній гаджет, зможе безперешкодно користуватися всіма можливостями Глобальної мережі.
Детальне освоєння комп'ютера
Тим людям, які хочуть більш детально вивчить комп'ютер. Освоїти, як правильно перевстановлювати систему? Створювати образ системи, побільше дізнатися про BIOS (В тому числі, як перевстановити БІОС?). І головне, як правильно обслуговувати ПК, я б порекомендував курс Максима Негодова «Впевнений користувач ПК 2».
Я не просто так кажу. Я вже порекомендував даний курс кільком своїм друзям, які, м'яко кажучи не особливо добре розбиралися в комп'ютерах. Так вони тепер володіють навичками ПК не гірше за мене (Я вже підозрюю, що краще!). Детальніше про курс ви дізнаєтеся, натиснувши на картинку!
Наостанок, черговий анекдот:
Ну ось і все на сьогодні, з вами був Андрій Зімін 14.10.2013р.
Спосіб # 3: Блокувати доступ за допомогою переглядача
Обмеження доступу до сайтів переглядача в Internet Explorer
Тепер поговоримо про те, як заблокувати сайти від дітей в інтернеті в окремих браузерах. Розглянемо найпопулярніші продукти - в інших порядок налаштування практично ідентичний.
Почнемо з традиційного встановленого продукту. Щоб створити безпечне інформаційне середовище в IE, дотримуйтеся алгоритму:
- Запустіть програму, після чого увійдіть до розділу «Сервіс». Тут вам знадобиться «Властивості переглядача».
- На першій вкладці, «Зміст», натисніть кнопку «Обмеження доступу».
- Переключившись у новому вікні на вкладку «Дозволені вузли», за допомогою кнопки «Ніколи» створіть список заборонених доменів, сайтів та окремих сторінок.
Якщо хочете, подібним чином можете організувати і білий список - для цього скористайтеся сусідньою кнопкою, «Завжди».
Обмеження перегляду певних сайтів в Google Chrome
Додаток від Google, що з кожним днем набирає популярність, допоможе захистити підростаючого юзера від всіляких неблагонадійних або відверто небезпечних веб-ресурсів.
Вам допоможе нескладна інструкція:
- Запустіть переглядач, після чого, користуючись можливостями програми, створіть новий профіль. Щоб на плутатися, рекомендуємо відразу присвоїти йому ім'я дитини.
- Клацнувши на трьох точках вгорі праворуч, наведіть вказівник миші на пункт меню параметрів. Тут ви зможете вибрати відповідну аватарку, помістити окремий ярлик на стільницю - а також активувати опцію контролю. Завершивши вибір, натисніть кнопку «Створити».
- Після нетривалої підготовки браузер повідомить вас, що новий обліковий запис створений. Натисніть кнопку «Готово».
- Як можете бачити на картинці нижче, при роботі в щойно створеному акаунті в лівому верхньому куті висвічується напис, який сповіщає про увімкнений контроль.
- Тепер вам навіть не знадобиться думати, як заблокувати порно сайти від дітей: потенційно небезпечні пошукові запити, що включають небажані слова, будуть автоматично блокуватися.
- Щоб налаштувати фільтр, знову зверніться до меню параметрів.
- Тут ви можете вибрати варіант «Тільки дозволені сайти», якщо дитина не отримає доступу до всіх ресурсів, окрім внесених до білого списку. Другий варіант, «Будь-які сайти», блокує тільки небажані сторінки, залишаючи можливість відвідувати нейтральні.
- Звичайно, потрібно буде створити чорний і білий список. В обох випадках рекомендуємо вводити тільки назви сайтів, без префіксів https://і подібних. Додавання до списків здійснюється максимально швидко, буквально в пару натискань.
- Після застосування налаштувань вхід на небажані веб-ресурси залишається можливим - але тільки після отримання батьківської дозволи. Дитина побачить на екрані приблизно таке повідомлення.
- У своєму профілі, до якого прикріплено контрольований, ви побачите запит, що надійшов.
- Прийняти рішення можна дистанційно - достатньо натиснути на кнопку «Дозволити» або вибрати варіант «Відхилити».
Крім іншого, можете змінювати параметри для кожного із заборонених сайтів в меню «Статистика» - тут ви побачите список всіх запитів, що надійшли за останній час.
Як заблокувати доступ до сайту в Opera
Прекрасний браузер, що дозволяє не тільки створити безпечне середовище на стаціонарному пристрої, але і заблокувати порно сайти в телефоні дитини - звичайно, якщо буде встановлена мобільна версія.
Найпростіший варіант, який не вимагає від вас взагалі ніяких пізнань в області інформаційних технологій, - встановлення контролюючого плагіну Adult Blocker, що «відрізає» всі неблагонадійні ресурси.
Хочете спробувати виконати налаштування своїми руками? Тоді дотримуйтеся інструкції:
- Відкривши головний розділ «Інструменти», знайдіть у підменю «Додаткові» пункт «Блокований вміст».
- Створіть власний чорний список, застосовуючи кнопку «Додати». Якщо необхідно редагувати запис клацніть «Правка», а якщо внесли адресу помилково, допоможе кнопка «Видалити».
У результаті застосованих вами налаштувань дитина більше не зможе відвідувати заблоковані веб-сторінки - замість них вона буде бачити віконце з наведеним нижче написом. Зрозуміло, до тих пір, поки не здогадається скористатися іншим браузером.
Блокування ПК або ноутбука від випадкового вимикання
Отже, почнемо з найпростішої ситуації, коли діти постійно крутяться біля стаціонарного терміналу або ноутбука і намагаються натискати на ньому цікаві їм кнопочки. Цілком природно, що випадково дитина може натиснути і кнопку харчування (та ще й утримувати її протягом пари секунд), після чого відбудеться примусове вимкнення ПК. Як заблокувати комп'ютер від дитини і захистити себе від подібних ситуацій, думається, вже зрозуміло. Для цього вам потрібно всього лише налаштувати поточну схему електроживлення, щоб система на натискання кнопки живлення не реагувала.
Спосіб # 4: Блокування інтернету за допомогою спеціальних програм
Всі описані вище способи в тій чи іншій мірі ефективні, проте не забезпечують належного рівня безпеки. Щоб гарантувати свою дитину від відвідування небезпечних онлайн-ресурсів, скористайтеся спеціальними програмними продуктами:
- K9 Web Protection. Одне з найстаріших рішень. З його установкою ви більше не будете задаватися питанням, як заблокувати інтернет на телефоні дитини, на Андроїд, на комп'ютері або ноутбуці. Оболонка працює з усіма популярними типами операційних систем, не надто навантажує центральний процесор і ОЗП, дозволяє складати свої списки забороненого контенту і користуватися автоматичною фільтрацією за пошуковими запитами. Для захисту внесених вами змін необхідно встановити майстер-пароль.
- Qustodio. Володіє дуже простим, зрозумілим на рівні інтуїції інтерфейсом. Дозволяє відстежувати поведінку дитини в соціальних мережах, задавати початок і закінчення робочої сесії, контролювати вступники на пристрій голосові виклики і текстові повідомлення. Присутня і система фільтрації пошукових запитів. Частина параметрів, включаючи геопозиціонування, доступна при оформленні платної підписки.
- OpenDNS. Після встановлення захищає від непотрібних сполук комп'ютер, ігрові приставки, мобільні пристрої. В силу універсальності дозволяє активувати обмеження трафіку на рівні роутера. Автоматично блокує фішингові сайти.
- Поширюється абсолютно безоплатно. Детальний журнал активності маленького користувача в інтернеті. Дозволяє відстежувати спілкування дитини в Глобальній мережі, відвідування нею сайтів, участь в онлайн-іграх. Відрізняється дружньою політикою: контроль має обізнувальний, а не заборонний характер.
Убезпечити підростаючого юзера від кіберзагроз за комп'ютером і заблокувати телефон дитини від непотрібних сайтів дозволить і ряд інших додатків:
- Norton Family Premier
- Lock2Learn
- Hidetools Parental Control
- Kids PC Time
- MamaBear
- mSpy
- NetNanny
- ChildWebGuardia"