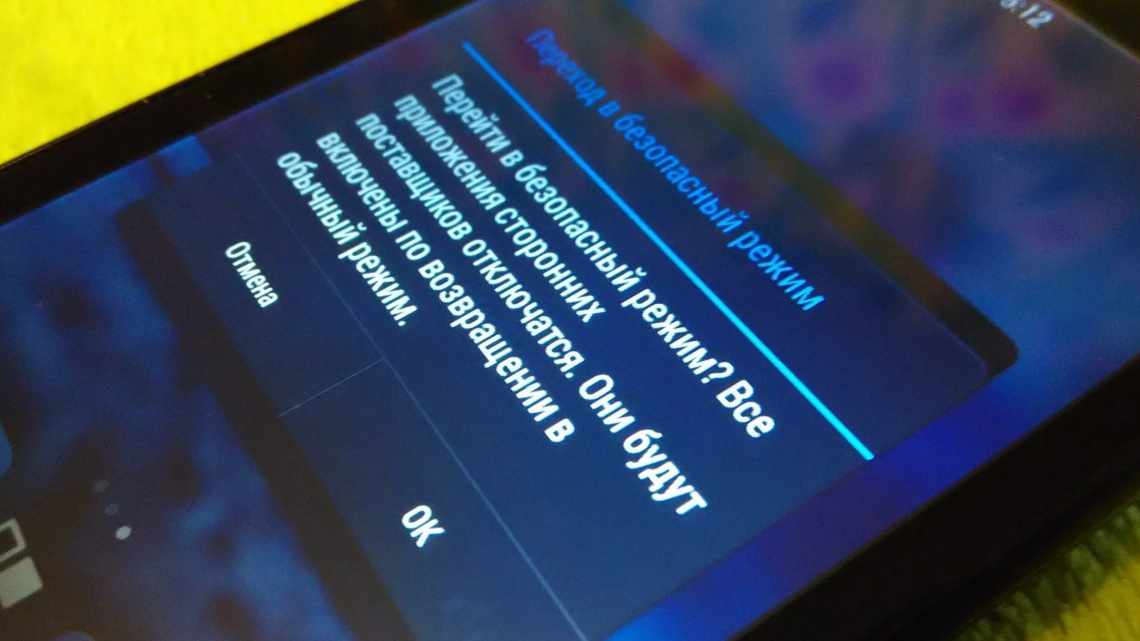Безпечний режим у Windows - це свого роду «ліки» від недуг, що мучать ваш комп'ютер. Його суть в тому, щоб завантажити операційну систему, і бажано, нічого більше. Всі програми з автоматичного запуску, всі служби, драйвери, а також, можливо, віруси не будуть запускатися в безпечному режимі, щоб ви змогли встановити і виправити причину несправності вашого комп'ютера. У Windows 10 розробники прибрали зручну функцію входу в безпечний режим за допомогою клавіші F8, тому я вирішив розповісти, як зайти в безпечний режим Windows 10 іншими способами:
- Як зайти в безпечний режим на ноутбуці з операційною системою Windows ХР і 7
- Через стандартну завантажувальну процедуру
- Фізичне вимикання комп'ютера
- Тепер користувачеві потрібно:
- Як запустити безпечний режим на ноутбуці на Windows 8
- Як запустити ноутбук у безпечному режимі
- Що таке безпечний режим на ноутбуці
- Як запустити ноутбук у безпечному режимі: способи
- Клавіша F8
- Не виходить зайти в безпечний режим: що робити
- Як зайти в безпечний режим || Windows 7 ^ 10
- В Windows 10 (8, 8.1)
- Якщо Windows завантажується
- Спосіб № 1 - за допомогою msconfig
- Спосіб № 2 - перезавантаження з Shift
- Спосіб № 3 - за допомогою F8 (для Windows
- Якщо Windows не завантажується
- Через кнопку перезавантаження;
- За допомогою інструмента налаштування системи (msconfig);
- Просунутий спосіб за допомогою командного рядка;
- За допомогою особливих варіантів завантаження;
- Використовуючи установчий диск з Windows 10.
Увага! Якщо ви не зрозумієте, як виконувати дані способи, то внизу є відео, яке допоможе розібратися з цим питанням.
Як зайти в безпечний режим на ноутбуці з операційною системою Windows ХР і 7
Незважаючи на зовнішню схожість процедур, методика виведення комп'ютера в safe-режим може дуже сильно відрізнятися залежно від специфіки певної моделі ноутбука. Розгляньмо основні, найпростіші з них.
Через стандартну завантажувальну процедуру
Після того, як ви перезапустили завантаження операційної системи і воно вже почалося, частим натисканням клавіші F8 активуйте режим завантажувального меню. Там ви дуже легко виявите пункт, що дозволяє змінити варіант примусового запуску системи.
Якщо ви не зможете вийти в меню, то, ймовірно, проблема полягає в тому, що виробник призначив іншу комбінацію клавіш за замовчуванням. Як увімкнути безпечний режим на ноутбуці залежно від цих нюансів:
- безпечний режим на ноутбуці Acer активується поєднанням Ctrl + F9
- запустити безпечний режим на ноутбуці Asus легко за допомогою комбінації Shift + F8
- безпечний режим на ноутбуках HP і сімейства Lenovo включається стандартною клавішею F8
Крім того, можна скористатися стандартним меню налаштувань, через яке можна увійти в безпечний режим на ноутбуці.
Для цього в пусковому меню потрібно увійти до Панелі керування, а там, точніше, до субменю Адміністрування-Конфігурація, знайти вкладку Завантаження, в якій за допомогою прапорця потрібно відзначити пріоритетний для вас спосіб завантаження операційної системи. Відповідно, після того, як робота в цьому режимі буде закінчена, точно таким же способом ви зможете повернутися до повноцінної системи.
Фізичне вимикання комп'ютера
Найпростіший, однак не цілком безпечний для працездатності програми, а в деяких випадках і апаратної складової спосіб викликати на Windows 7 безпечний режим - вимкнути харчування під час роботи, а потім знову включити його.
Тепер користувачеві потрібно:
- Після помилок з'явившись у меню «Відновлення після помилок», натисніть кнопку «Звичайне завантаження».
- Після чого натиснути Enter.
Важливо: увійти в безпечний режим на компі, використовуючи цей алгоритм, не складніше, ніж провести відновлення завантажувача Windows 7, проте занадто часто вдаватися до таких маніпуляцій не слід - якщо є можливість і нікуди поспішати, краще використовувати будь-який з варіантів, представлених нижче.
Як запустити безпечний режим на ноутбуці на Windows 8
Операційна система Windows з маркуванням 8 завжди відрізнялася особливою примхливістю, тому тут процедура завантаження безпечного режиму дещо інша.
У меню Параметри виберіть вкладку, позначену Загальне. Тут ви знайдете додаткове меню Діагностики, за допомогою якого ви зможете увійти до Параметрів завантаження і перезавантажити ноутбук. Після автоматичного увімкнення вашої уваги буде показано звантажувальне меню, одним з пунктів якого є безпечний режим.
Як увімкнути безпечний режим на ноутбуці Windows 10 читайте в наступній статті.
Як запустити ноутбук у безпечному режимі
Безпечний режим може бути необхідний для діагностування комп'ютера, видалення шкідливих програм та інших необхідних дій. Але щоб використовувати всі корисні можливості безпечного режиму на ноутбуці, треба знати, як його підключити. Значних відмінностей між включенням на звичайному комп'ютері і лептопі немає, але існує ряд особливостей, які необхідно відзначити.
Що таке безпечний режим на ноутбуці
Безпечний режим - це режим діагностування системи, який передбачає роботу в Windows за допомогою тільки необхідного програмного забезпечення і драйверів. При появі неполадок в операційній системі запуск в безпечному режимі дає можливість продовжити роботу і виправити проблему.
При цьому установка ПЗ неможлива. Інтерфейс робочого вікна Windows також відрізняється від стандартного, оскільки використовується низька роздільна здатність екрана. За кутами монітора вказано «Безпечний режим».
Як запустити ноутбук у безпечному режимі: способи
Причини, чому операційна система не завантажується, можуть бути абсолютно різними. І найчастіше при цьому рекомендують кардинальні дії - переставити Windows. Але під час встановлення нової операційної системи втрачається вся інформація, що може бути критично для кожного користувача ноутбука. Тому потрібно активувати безпечний режим на девайсі, і спробувати зайнятися виправленням проблеми, що з'явилася.
З'єднання Safe Mode для всіх гаджетів, вірніше, операційної системи, різне. Наприклад, якщо задатися питанням, як зайти в безпечний режим у Віндовс 7, то рекомендації, як підключити Safe Mode на переносному комп'ютері з Windows 10, є марними.
Клавіша F8
Цей спосіб завантажити безпечний режим аналогічний попередньому, однак має істотну перевагу: він абсолютно безпечний як для операційної системи, так і для апаратної складової, оскільки не передбачає несанкціонованого відключення електроживлення.
Щоб зайти в безпечний режим, використовуючи клавіатуру, користувач повинен запустити комп'ютер і, не чекаючи початку завантаження ОС, кілька разів натиснути на F8. У результаті перед ним з'явиться точно таке ж меню, що в попередньому випадку - і діяти в ньому потрібно так само.
Не виходить зайти в безпечний режим: що робити
Якщо не виходить завантажитися за допомогою Safe Mode, то, найімовірніше, це обумовлено наявністю шкідливих програм. Можна спробувати увімкнути антивірусні програми, які дозволять видалити заражені вірусом файли.
Також бувають випадки, коли власник ноутбука не може зайти ні в систему Віндовс (наприклад, на екрані з'являється великий банер і будь-які дії просто неможливі), ні в безпечний режим. У цих ситуаціях зможе допомогти лише встановлення завантажувального диска.
У певних випадках це обумовлено порушенням у реєстрі. Щоб вирішити цю проблему в інтернеті можна відшукати файли, які мають дозвіл .reg, зроблені для певної операційної системи. Але 100% гарантій того, що ці фали допоможуть, ніхто дати не зможе.
Також потрібно звертати увагу, що на девайсі функціональні кнопки «F» іноді відключені в БІОС (або вони активуються тільки під час одночасної комбінації з кнопкою Fn). У цьому випадку розглядається режим Hot Key Mode (і аналогічні). Саме з цієї причини, іноді на мобільних комп'ютерах не виходить зайти в Safe Mode, використовуючи клавішу F8.
Як зайти в безпечний режим || Windows 7 ^ 10
Запитання від користувача
Підкажіть, ніяк не можу зайти в безпечний режим на моєму ноутбуці HP.
Встановлено ОС Windows 10. Пробував кнопку F8 - не працює, пробував створити завантажувальну флешку - але з неї не стартує ноутбук. Підкажіть, чи є робочий 100% спосіб?
Доброго часу доби!
Взагалі, при різних проблемах з Windows - частенько її необхідно завантажити в безпечному режимі. Наприклад, ваша ОС перестала завантажуватися, перед вами постає чорний екран, вилізла критична помилка, конфлікт драйверів тощо.
В Windows 10 (8, 8.1)
Якщо Windows завантажується
Спосіб № 1 - за допомогою msconfig
Для того, щоб змінити тип завантаження - відкрийте конфігурацію системи: натисніть клавішу Win + R, потім введіть команду msconfig у рядок «Відкрити» і натисніть Enter.
msconfig - налаштування системи
Потім відкрийте вкладку «Завантаження» і поставте галочку навпроти «Безпечний режим». До речі, зверніть увагу, що є кілька варіантів завантаження: мінімальна, інша оболонка, з підтримкою мережі тощо.
Параметри завантаження - безпечний режим
Збережіть параметри і перезавантажте ваш ПК, ноутбук. Windows повинна запуститися в безпечному режимі. Щоб Windows знову почала завантажуватися в звичайному режимі - використовуйте зворотну процедуру (зніміть галочку у вкладці «Завантаження» в конфігурації системи).
Спосіб № 2 - перезавантаження з Shift
Спосіб також працює і в Windows 8, і в Windows 10. Просто натисніть клавішу Shift і перезавантажте комп'ютер за допомогою кнопки в меню ПУСК (у Windows 8 - на раб. столі).
Перезавантаження з затиснутою клавішею Shift
Далі комп'ютер почне перезавантажуватися і перед вами має з'явитися вікно з пропозицією вибрати один з варіантів дії: у нашому випадку вибираємо "Пошук і усунення несправностей", потім в "Діагностиці" вибираємо "^. параметри "(див. фото нижче).
Вибір дії - діагностика
Потім потрібно відкрити розділ «Параметри завантаження».
І перезавантажити комп'ютер.
Власне, після перезавантаження на ваш вибір буде запропоновано кілька варіантів безпечного режиму: з завантаженням драйверів мережі, з підтримкою командного рядка. Кнопки для вибору: F4, F5, F6.
F4-F5-F6 для завантаження ПК в без. режим
Спосіб № 3 - за допомогою F8 (для Windows
Взагалі, за заявами розробників ОС Windows 8 - в безпечний режим можна увійти за допомогою все тієї ж «старої» клавіші F8 (на частині ПК/ноутбуків - Sfift + F8). Але проблема в тому, що ОС Windows 8 вантажиться швидше, ніж більш старі ОС. Через що у користувача просто не залишається час на те, щоб вчасно встигнути натиснути клавішу.
Тим більше, якщо у вас сучасний ПК з SSD-диском і UEFI замість BIOS. На більш старих ПК з HDD і класичним BIOS - клавішу F8 можна встигнути натиснути, і спосіб цей цілком робочий!
Якщо Windows не завантажується
Якщо замість звичного робочого столу ви спостерігаєте чорний екран або появу якихось критичних помилок, або ПК відразу ж зависає і стає «мертвим», як тільки з'являється робочий стіл і ви не встигаєте активувати інший тип завантаження - то необхідно мати завантажувальний CD'DVD диск, або USB-флешку.
Якщо у вас немає флешки, трохи нижче наводжу посилання на актуальну статтю. Якщо у вас флешка не була записана заздалегідь, і у вас немає другого робочого ПК, то доведеться звернутися за допомогою до сусіда/одного ☻.
Велика інструкція зі створення завантажувальних флешок для установки Windows XP, 7, 8, 10 (UEFI and Legacy) - https://ocomp.info/cozdanie-zagruzochnoy-fleshki.html
Далі потрібно завантажитися з цього носія. Щоб це зробити, вам потрібно зайти і налаштувати відповідним чином BIOS, або викликати BOOT-меню (прим.: звантажувальне меню з вибором носія). Теми ці великі і в цій статті на них не зупиняюся, нижче наведу посилання на свої інструкції.
Гарячі клавіші для входу в меню BIOS, Boot Menu, відновлення з прихованого розділу - https://ocomp.info/goryachie-klavishi-dlya-vh-bios-boot-menu.html
Далі, коли з'явиться перше вікно встановлення Windows - натисніть посилання «Відновлення системи» (зліва в нижньому куті).
Відновлення системи (під час встановлення ОС)
Потім прослідуйте наступним шляхом: Вибір дії/Діагностика/Додаткові параметри/Командний рядок.