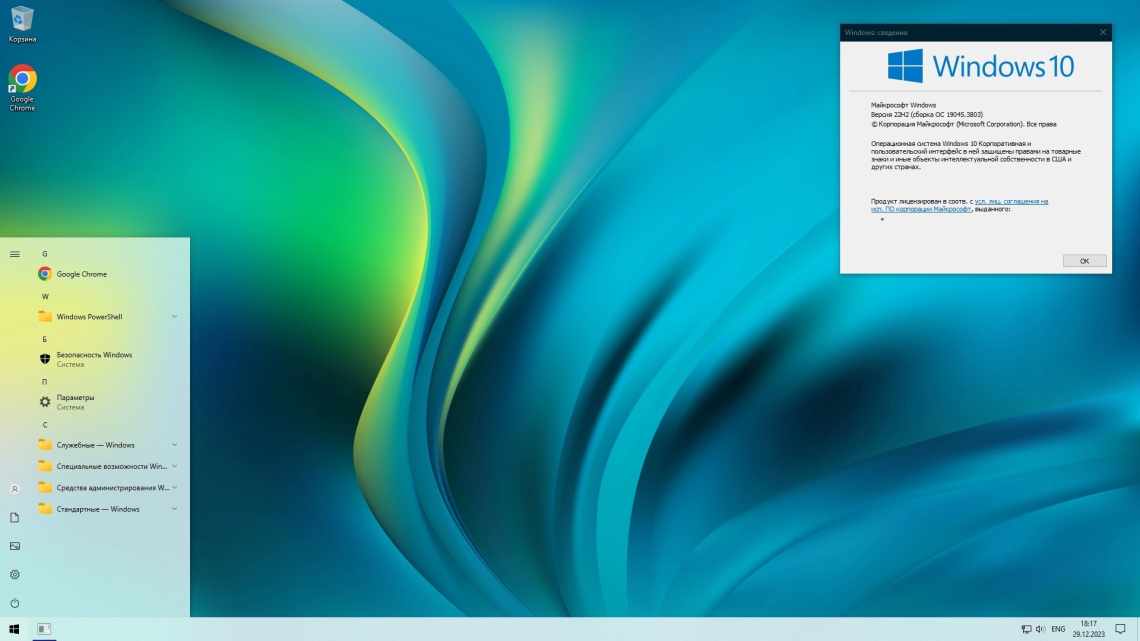Перш ніж розбиратися як видалити Windows 10 з комп'ютера або з ноутбука, необхідно дізнатися варіанти її місцезнаходження на жорсткому диску. В основному можуть бути два варіанти розташування ОС:
- Windows 10 встановлено в основному розділі диска;
- Windows 10 встановлено паралельно з іншою операційною системою.
У цій статті наведено три способи вилучення операційної системи.
- Перший метод полягає у форматуванні розділу диска з використанням завантажувального диска Windows 7.
- Другий метод присвячений вилученню паралельно встановленої операційної системи.
- Третій спосіб, дозволить прибрати ОС за допомогою сторонньої програми.
Для кожного з випадків є своя специфіка дії, яких необхідно враховувати.
Перш ніж повністю видалити Windows 10, попередньо подбайте про збереження даних. Це можуть бути старі файли, паролі для доступу в інтернет, налаштування віддаленого доступу тощо. Крім того потрібно пам'ятати, що видалення операційної системи зітре всі програми і драйвери, яких можливо не можна буде повернути назад. Тому, бажано виконати повне резервне копіювання даних, попередньо очистивши файли від вірусів за допомогою безкоштовних антивірусів для Windows.
Стандартні можливості для даунгрейду
При оновленні до десятки, файли старої системи завбачливо зберігаються в теці Windows.old. Її видалення унеможливить описуваний нижче маневр. Крім того, вона автоматично видаляється через місяць, про що вже натякалося вище. Якщо ж вона на місці і ви прагнете повернути звичне робоче середовище, робіть наступне.
- У правому нижньому куті вікна на панелі Windows 10 є значок сповіщень (нагадує символ діалогового вікна). Клацнувши по ньому, ви відкриєте список можливих дій, серед яких виберіть і запустите «Всі параметри».
- Відкриється вікно, в якому потрібно перейти за пунктом «Оновлення та безпека», а далі зайти в розділ «Відновлення».
- У новому вікні, залежно від того, з якої системи ви оновлювалися, вам буде запропоновано повернутися до неї. Просто натисніть кнопку «Почати» під такою пропозицією відкату до старої системи.
Власне, на цьому все. Залишиться дочекатися, поки процес даунгрейда завершитися і ви зможете потрапити в звичний і зручний робочий стіл, скажімо, «сімки». Таке нехитре видалення слідів Windows 10 з вашого комп'ютера не торкнеться файлів і сторонніх програм.
Зверніть увагу: важливі файли з системного розділу (стільниці, тек з документами або зображеннями) краще завчасно зберегти в безпечному місці, наприклад, на флешці. Все-таки, Windows 10 стабільністю похвалитися поки не може.
Варіант номер два
Щоб застосувати функцію відкату, таким чином видалити нову Віндовс 10 і повернути стару, потрібно натиснути на значок сповіщень, розташований у правому нижньому куті монітора (права частина панелі завдань), або поєднання клавіш Win + I, потім виберіть «Всі параметри».
У вікні, що з'явилося, клацніть на «Оновлення та безпека» і виконайте ті самі дії, що описані раніше в пунктах.
Відкат до попередньої версії здійснюється за допомогою файлів ранньої установки ОС, розташованих у теці "C:Windows.old "- вона сама створюється під час оновлення до десятої версії Windows. Знайти цю теку можна через Провідник (File Explorer) - але не пробуйте видалити її, краще відкрийте і відновіть деякі файли з ранньої установки.
Щоб дізнатися, скільки місця займають файли попередньої версії операційної системи, необхідно скористатися програмою «Очищення диска»:
- У рядку пошуку меню «Пуск» без лапок напишіть «очищення диска»;
- Увімкніть утиліту «Звільнення місця на диску - видалення непотрібних файлів»;
- Після того, як програма просканує диск, клацніть "Очистити . файли "(Clean up system files);
- Після повторного сканування виберіть «Попередні параметри Windows» (Previous Windows installation (s)).
Таким чином Ви можете подивитися, скільки важить стара ОС, і при бажанні видалити її, скориставшись цим же засобом очищення диска.
Повноцінна перевстановка ОС
Перш ніж буде розглянуто варварське видалення Windows 10 з робочого комп'ютера, варто нагадати, що можна просто перевстановити систему з нуля з повним форматуванням системних розділів. Запасіться DVD з Windows 7 (якщо вам потрібна саме вона) або зробіть завантажувальну флешку. Образ системи можна знайти в інтернеті (офіційний, з пробним періодом на 30 днів).
Подивіться ще: Інсталяція віртуальної машини для Windows 10
Як проходить установка ОС від Майкрософта - тема для окремої великої статті. Важливо лише згадати два моменти:
- варто відключити опцію Secure Boot в UEFI (зазвичай в розділі Boot - всі BIOS UEFI різні на різних моделях материнських плат і ноутбуків);
- обов'язково форматуйте розділ жорсткого диска, на який буде встановлено систему. Виділіть розділ, клацніть «Параметри диска» - «Форматувати»:
Відключення Secure Boot необхідне, якщо ноутбук продавався із заводською «десяткою». Інакше машина може не дати встановити альтернативну операційну систему.
Повна перевстановка Віндовс 10
Параметри «Відкрити»... у меню не буде, якщо:
А) З моменту встановлення десятої версії Windows минуло більше місяця - після цього попередня ОС автоматично видаляється;
Б) Закінчивши оновлення, Ви зачистили раніше встановлену версію ОС вручну, стерши теку "C:Windows.old»
В) Ви вилучили не потрібну версію, користуючись засобом «Очищення диска» (Disk cleanup).
Якщо Ви опинилися в такій ситуації, то повернути більш кращу версію операційної системи можна лише встановивши її «з нуля», головне, щоб у Вас зберігся ліцензійний ключ.
В даний час корпорація Microsoft дозволяє користувачам вільно скачувати ISO-файли Windows 7 і 8.1. Фізичну версію ОС можна створити в Windows 7 Software Recovery або Віндоус 8.1 Installation Media.
Скориставшись USB/DVD Download Tool, створіть копію цього файла на флешці або диску, потім зробіть резервне копіювання цінних файлів і завантажте ПК з цього диска або флешки.
При перезавантаженні системи з'явиться екран з повідомленням типу «натисніть клавішу F12/F10/ESC», виберіть завантажувальний пристрій.
Після натискання клавіші з «явиться меню з переліком завантажувальних пристроїв, користуючись навігаційними клавішами зі стрілками, виберіть пристрій, який ви зараз з» єднали, натисніть клавішу вводу (Enter).
Далі дотримуйтеся порад майстра установки, підтверджуючи операцію встановлення ОС заново.
Переустановіть Windows Seven/8.1, перезаписавши існуюче встановлення Windows 10, і введіть ключ, що підтверджує ліцензію.
Якщо Ви повертаєтеся до сьомої версії ОС, то ключ швидше за все надрукований на наклейці, яка розташована або на тильній стороні ноутбука, на батареї або блоці живлення.
Якщо раніше стояла восьма версія Windows, то ліцензійний ключ може бути вбудований в стандартне забезпечення ПК, тому система знаходить його без Вашої допомоги, не вимагаючи ручного вводу.
Знищення ОС повністю
А тепер найцікавіше, але досить складне з технічної точки зору - видалення Windows 10 на 100%, повністю. Навіщо може знадобитися подібне сказати однозначно ніяк не можна. Можливо, вам настільки ненависна нова «вінда», що ви вирішили пересісти на щось альтернативне на кшталт Ubuntu. Або хочете поставити «сімку» на ССД, а HDD розчистити.
У будь-якому випадку, вам знадобиться завантажувальна флешка або диск із записаною системою GParted LceCD. Завантажити образ диска можна абсолютно безкоштовно і легально з офіційного сайту. Просто введіть цю назву в пошуку. Записати на диск можна будь-якою програмою, що підтримує запис образів у форматі .iso, а для запису на флешку використовуйте програму Rufus.
Коли флешка або диск буде готовий, перезавантажте ваш комп'ютер з «десяткою», переконавшись, що всі файли, паролі та інше в безпеці. Зрозуміло, Secure Boot теж повинна бути відключена. Якщо з'явиться перший стартовий екран, натисніть F12 і виберіть потрібний пункт завантаження. Далі ви побачите приблизно такий екран (вибирайте Default):
На стільниці або у меню знайдіть GParted. Це її інтерфейс:
У вікні ви побачите список розділів на вашому жорсткому диску. У верхньому правому куті можна вибрати певний диск або флешку, якщо їх декілька. У списку буде показано всі з "єднані носії даних, отже будьте обережні: форматувати не той розділ або диск - значить угробити всі дані на ньому.
Подивіться ще: Як у Windows 10 відключити збір даних
З GParted можна форматувати розділи, видаляти, створювати нові тощо. Щоб вилучити з комп'ютера будь-яку операційну систему, достатньо знати, на якому розділі жорсткого диска вона встановлена. Просто клацніть правою клавішею миші і виберіть форматування у потрібний формат. Для Windows це NTFS.
У «десятки» повинні бути ще розділи з даними для відновлення. Вони «важать» зазвичай близько 300-500 МБ. Їх краще не чіпати, так як деякі можуть бути потрібні для UEFI, а саме для правильної роботи розмітки.
Як бачите, нічого складного. Але врахуйте, що після виконаних операцій комп'ютер не зможе завантажитися, адже у нього не буде ОС. Будь ласка, приготуйте диск з операційною системою і встановіть з нуля.
(Visited 89 720 times, 18 visits today)
Як видалити Windows 10 і 7 | Позбуваємося системи
Деякі думають, що, видаливши папку Windows і Program Files вони позбулися вінди. Ні, тут таке не прокотить. Це все одно, що видалити теку з програмою і порахувати, що вона видалена, а насправді в системі залишилася купа сміття, яке потім складно буде вивести.
Нормальне видалення непотрібної Windows полягає саме у форматуванні системного диска. На жаль, відформатувавши диск стандартним способом, тобто з теки «Цей комп'ютер» клацанням правою кнопкою миші на диску і вибору пункту «Форматувати» нічого не вийде. Ви дійсно почистите диск, але наведете систему як би в початковий стан, тобто вилучатися програми і всі компоненти, не пов'язані з системою. Система при цьому залишиться.