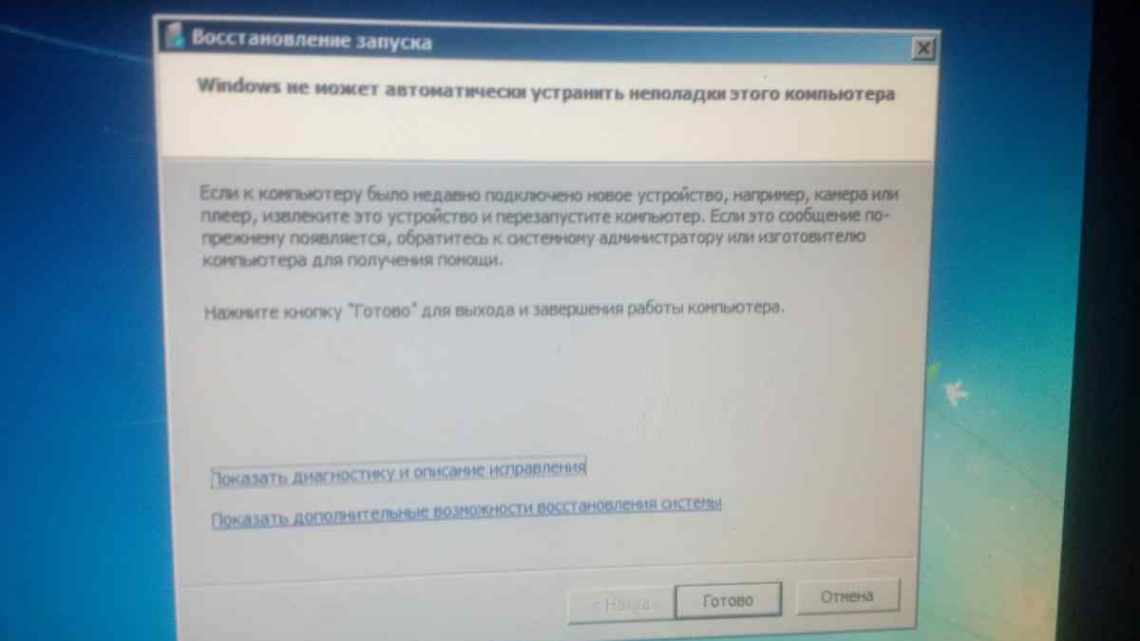Всі сучасні телефони оснащені камерою, яка дозволяє знімати фотографії або записувати відео.
- Екранна лупа як увімкнути, як налаштувати:
- Параметри
- Екранна лупа як увімкнути windows 7
- Лупа в Windows 8 або 10
- Запуск за допомогою панелі керування
- Дізнатися про меню системи
- Windows 10 екранна лупа як увімкнути
- Перегляд за допомогою Екранної лупи
- Екранна лупа як увімкнути ХР
- Як вимкнути
- Екранна Лупа на мобільних пристроях
- Екранна лупа як увімкнути на андроїді
- Параметри програми
- Екранна лупа як увімкнути на айфон
- Лупа/Magnifier - Лупа для смартфона: розумне програмне рішення
- 20.04.2019
Деякі користувачі знайшли вбудованій камері додатковий спосіб використання - як лупу. Більшість матриць мають достатню роздільну здатність, щоб наблизити певний об'єкт і розглянути найдрібніші деталі. Така можливість дозволяє не носити з собою збільшувальне скло - достатньо включити смартфон, щоб прочитати дрібний текст або розглянути зображення. Функція буде особливо корисна слабозорим людям.
Екранна лупа як увімкнути, як налаштувати:
Можна налаштовувати піктограми + або для вибору необхідного масштабу.
Для редагування параметрів використовується клавіша з зображенням шестерінки.
- Мишкою пересуваємо курсор в низ правого кута екрана і ПОШУК (на сенсорній панелі досить легким рух провести від правого краю і натиснути піктограму пошуку).
- Вбиваємо «екранна лупа» в пошуковику.
- Далі потрібно вибрати із запропонованих варіант «екранна лупа».
- Слідом переходимо на стільницю і натиснемо на значок, де намальована лупа.
- Натисніть кнопку «Параметри», щоб виконати будь-яку з наступних дій:
- Можна змінити колір тексту або екрану. Це зробить текст більш читабельним.
- Б. Зробити так, щоб лупа рухалася за курсором мишки. Для лупи передбачено режим, коли її можна закріпити на екрані. У цьому режимі основна частина екрана залишиться нерухомою, але в міру просування курсора, окремі фрагменти будуть збільшуватися.
- В. Зробити екран більше в розмірі або менше. Якщо ви натиснете (+), виділіть у відсотках необхідний масштаб екрана. У даній програмі можна змінювати масштаб і види. Щоб зробити її більше або менше в розмірі при включенні: тиснемо клавішу зі знаком плюс і кнопку з логотипом windows одночасно. Так само можна використовувати ту ж комбінацію, тільки windows зі знаком мінус.
Для того, щоб екранна лупа завжди була доступна, її можна закріпити на панелі завдань.
Параметри
Використовуючи режими «Закріплено» і «Весь екран», ви помітите, що відображена інформація, не зручна для перегляду. Поекспериментуйте з параметрами. Для цього клацніть піктограму шістки.
Якщо не подобається, як відбувається збільшення, змініть його крок.
Відредагуйте параметри відстеження, комбінації гарячих клавіш.
Якщо вибрати «Відобразити кольори» контраст елементів буде кращим. Інформацію буде краще видно.
Якщо увімкнено режим «Збільшення», з'являться додаткові параметри. Змініть розмір вікна, де буде показано збільшення. Пересуньте курсор по висоті і ширині.
Екранна лупа як увімкнути windows 7
Для відкриття програми достатньо натиснути ПУСК і вибрати потрібну нам функцію. На версії windows 7 біля екранної лупи є кілька режимів:
- Збільшення. Коли збільшується ділянка навколо вказівника миші на екрані.
- Закріплення. Зображення буде збільшено в окремому вікні, параметри якого користувач підлаштовує під необхідні.
- Повноекранний режим. Заданий масштаб використовується до всього зображення.
Щоб закрити програму: утримуємо кнопку з логотипом Windows і кнопку ESC. Вимикаємо програму.
Лупа в Windows 8 або 10
У більш сучасних операційних системах (Windows 8 і 10) способів скористатися екранною лупою дещо більше, ніж у попередніх версіях Windows. До звичайного рядка пошуку, панелі керування та комбінації кнопок додалася можливість активації утиліти через параметри системи.
Запуск за допомогою панелі керування
Так само, як і на Windows 7, це меню практично ніяких змін не зазнало (наявні зміни не зачіпають функціонал лупи). Тому у користувачів не повинно виникнути особливих проблем з включенням утиліти.
Дізнатися про меню системи
Тут є не дуже значна, але при цьому помітна зміна, через що у користувачів, які перейшли зі старих операційних систем, можуть виникнути деякі проблеми.
Об'єднуємо відео в одне
У «Пуску» не вийде знайти звичний рядок пошуку, він переїхав на панель завдань поруч з «Пуском». Достатньо відкрити пошуковик звідти і ввести назву програми.
Windows 10 екранна лупа як увімкнути
- Кнопка з емблемою Windows і +.
- Щоб відкрити натискаємо клавішу ПУСК і заходимо в параметри, там знаходимо спеціальні можливості - вибираємо нашу функцію.
- Далі використовуємо перемикач і натискаємо увімкнути.
Для вимикання достатньо натискання ESC. Або можна скористатися піктограмою хрестика на панелі інструментів.
На версії windows 10 можна задавати параметри для екранної лупи:
- Змінювати типовий масштаб суфікса.
- Крок масштабування. Змінювати значення відповідно до необхідності збільшення або зменшення параметрів.
- Увімкнути екранну лінзу після входу автоматично вибираємо вигляд.
- Доступні режими для нашої програми - це збільшення або повноекранний режим. Змінювати кольори на екрані для більшої зручності при читанні. Згладжування країв та тексту при збільшенні масштабу.
Перегляд за допомогою Екранної лупи
Після запуску програми виберіть режим перегляду. Зробити це найлегше за допомогою гарячих клавіш.
Щоб збільшити розмір екрана, скористайтеся клавіатурними скороченнями:
- «Win» + «+» - збільшення масштабу зображення.
- «Win» + «+» - зменшення масштабу зображення.
Збільшити або зменшити розмір екрана можна безпосередньо у вікні інструмента «+» та «-».
Пересувайте лупу екраном за допомогою вказівника миші. Якщо налаштувати за замовчуванням, лупа йде за вказівником миші.
Екранна лупа як увімкнути ХР
Для запуску на Windows XP вибрати:
- Натисніть Пуск
- Потім Всі програми
- Вибираємо Стандартні
- Далі Спеціальні можливості
- І Екранна лупа.
Щоб уникнути такого довгого шляху пошуку утиліти. Перетягніть ярлик у зручне меню (наприклад, на стільницю). Для запуску натискаємо OK і автоматично вікно лупи відкривається. Все, що буде потрапляти під курсор буде збільшуватися. У діалоговому вікні налаштування виділяється масштаб і режим, в якому зручно збільшувати. Якщо ж метою збільшення є окремий фрагмент, вимикаємо режими прямування за фокусом і текстом вводу. Потім розміщуємо вікно, на область, яку необхідно збільшити, натискаємо ALT + M і вимикаємо режим прямування за індексом.
Після того, як роботу з екранною лупою завершено, натискаємо хрестик у діалоговому вікні і програма завершить свою роботу
Як вимкнути
Це робиться трьома способами:
- Якщо інструмент не потрібен, вимкніть комбінацію клавіш Win + Esc;
- Закрийте стандартним способом клікнувши хрестик праворуч вгорі;
- Як прибрати, використовуючи налаштування програми. У «Параметрах» перемістіть перемикач у розташування вимкнено.
Екранна Лупа на мобільних пристроях
Виникає питання. Чи можна працювати з цим додатком на смартфонах і планшетах. Виявляється, так. Наприклад, для пристроїв під управлінням Android, скачайте безкоштовно додаток за адресою: https://play.google.com/store/apps/details?id=com.app2u.magnifier&hl=ru.
Екранна лупа як увімкнути на андроїді
Екранна лінза на смартфон з платформою андроїд підключається самостійно.
- Заходимо у параметри
- Спеціальні можливості
- В останньому меню ставимо знак чек навпроти «Жести збільшення». Для того, щоб швидко збільшити необхідний об'єкт на екрані смартфона, то достатньо зробити три швидкі тапи по ньому і відбудеться підсумовування.
Якщо цих параметрів у смартфоні немає, то можливо ви використовуєте більш ранню версію платформи андроїд. У такому випадку треба включити збільшення, а потім виконати кроки для збільшення за допомогою потрійного натискання.
Параметри програми
Екранна лупа має досить непогані можливості кастомізації. Параметри зміни масштабу дозволяють змінювати ступінь наближення, включення інверсії кольору дозволить змінити колірну гаму на повністю протилежну. Розмір самої екранної лупи дозволяє змінювати саме активне вікно програми. Точне налаштування вигляду екранних шрифтів необхідне для зміни тексту під час наближення. Налаштування запуску програми при вході в систему дозволить відредагувати автозапуск програми.
Екранна лупа як увімкнути на айфон
- Для початку заходимо в «Параметри»
- Наступним кроком вибираємо «Універсальний доступ»
- Потім натискаємо на напис «Лупа»
- Перемішаємо стрілочку на включення.
Тепер, щоб запустити цю функцію на айфон, потрібно тричі швидко натиснути бічну праву кнопку (де функція з регулювання звуку).
Щоб налаштовувати яскравість залежно від умов освітлення, натисніть кнопку «Автонастроювання експозиції». Або ж у правому нижньому куті на значок з трьома круглими зображеннями відкриються параметри, де ви можете вибрати фільтр для лупи, та налаштувати режим збільшення вручну. Достатньо провести пальцем по екрану, щоб наблизити або віддалити предмет.
Лупа/Magnifier - Лупа для смартфона: розумне програмне рішення
20.04.2019
- Android-додаток Лупа/Magnifier, версія: 1.05.15, ціна: Безкоштовно
Моя робота вкотре змушує мене знаходити цікаві рішення різних проблем (минулого разу я знайшов тестер для води від Xiaomi). Цього разу мені знадобилося збільшувальне скло.
На всяких «ютюбах» я бачив насадки на об'єктив камери смартфона, але прикинувши розміри насадки і мого телефону і зваживши інші нюанси, зрозумів, що насадка мене не врятує. Але промайнула інформація про софтові рішення, що дозволяють зробити з камери прапору майже що мікроскоп, і я почав «копати» в цьому напрямку.
Таких програм виявилося досить багато. Я встановив собі три найбільш перспективних (з моєї точки зору) і потестував їх. У підсумку я зупинив вибір на програмі «Ваша лупа». У плеймаркеті вона знаходиться за запитом «лупа», також вона називається Magnifier Pro.
До скачування пропонується безкоштовна версія, що відрізняється від платної тільки наявністю реклами. Втім, проблема з рекламою вирішувана, якщо скористатися моєю порадою, як блокувати доступ програмам в інет, встановивши файрволл.
Програма настільки проста, що навіть і розповідати особливо нічого. Встановлюється без запитань, інтерфейс інтуїтивно зрозумілий, так що дивимося далі картинки.
Як бачите, ця лупа дозволяє розглянути всякі дрібні деталі. Для людей з ослабленим зором вона виявилася незамінною для прочитання складу продукту на упаковці і всяких написів дрібним текстом.
Внизу екрана розташовані піктограми-кнопки керування. При повороті екрану в горизонтальне положення вони повертаються, і залишаються в правій частині екрану, під великим пальцем. Продумане рішення. Ось тільки при зйомці екрану половина піктограм кудись ховається. Тому я вам просто розповім, які кнопки що роблять.
Завжди в лівому кутку «заморожування» - можливість зафіксувати збільшену ділянку і спокійно розглянути. За "